Salesforceを業務で使い始めたばかりの方、このような経験はありませんか?
カスタム項目を新しく作ってって言われたけど、
何から手を付ければ良いのかわからない・・・!
現場に入ったばかりの自分がまさにこのような状態でした(笑)
今回は架空の案件を通して、カスタム項目を作成する流れを解説します!
 たくわん
たくわんこの記事を読むと次のような案件の実装方法がわかります!
ポイントを順番に解説!


あなたは証券会社に勤めているSalesforce管理者です。
営業担当から「顧客の投資経験や証券口座の有無もSalesforceで管理したい」と相談を受けました。
そこで、取引先責任者オブジェクトにカスタム項目を追加して、現場が必要とする情報を記録できるようにしていきます。
気になる箇所があれば目次からジャンプしてくださいね!
既存のオブジェクトを検索しよう!
まずは「顧客オブジェクト」をSalesforceの中で探してみましょう!
オブジェクトが何かピンと来ない場合はコチラの記事から読んでみてください!


デモ環境を使って操作しますね。
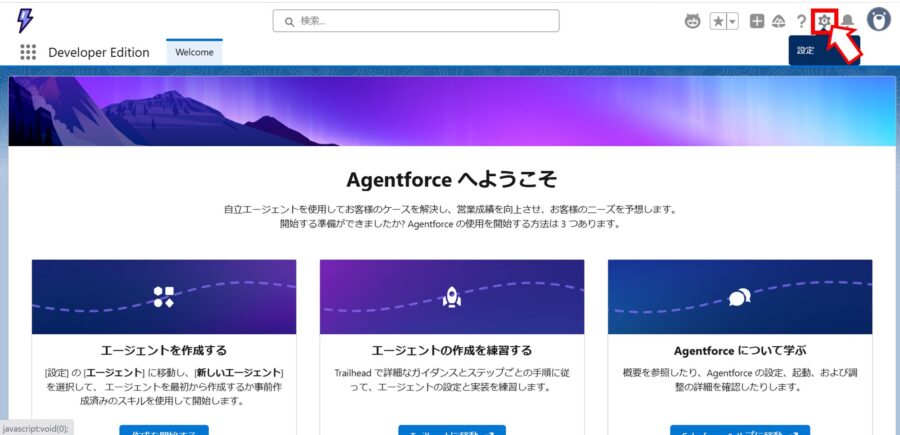
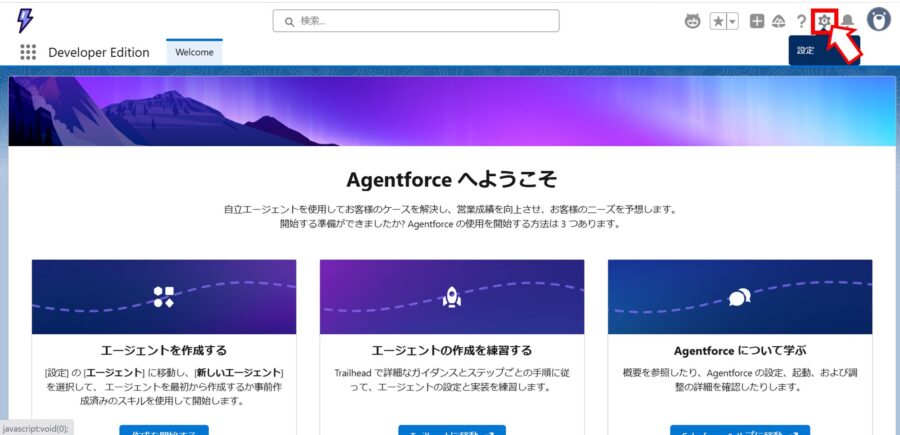
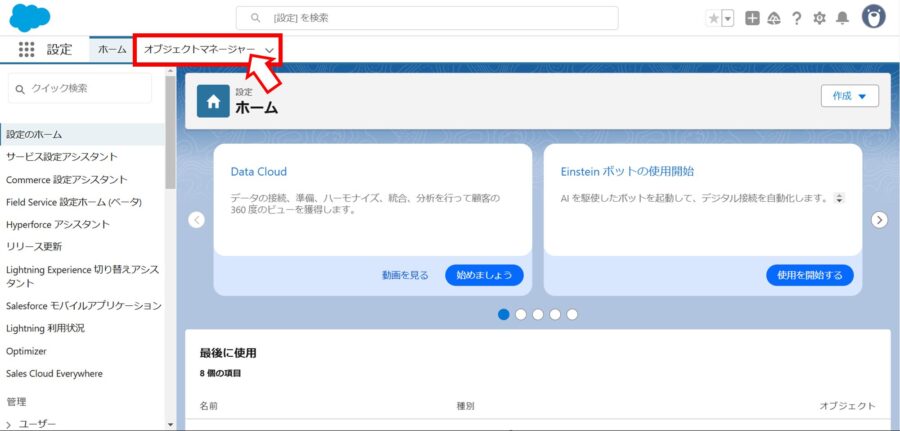
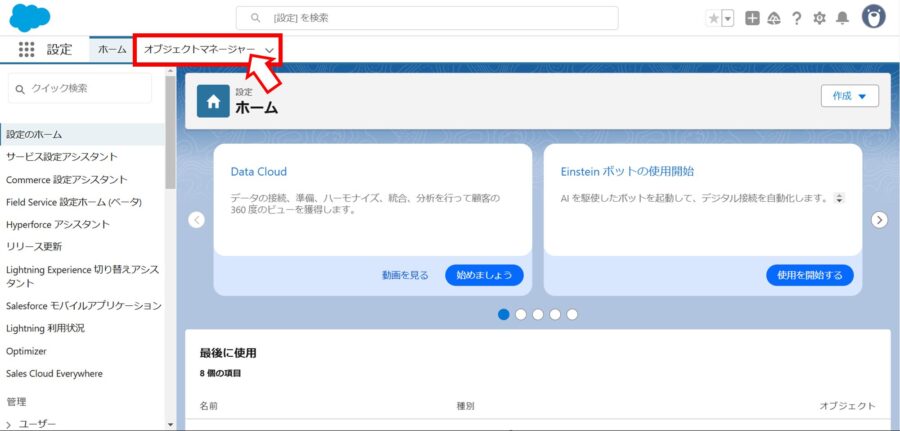
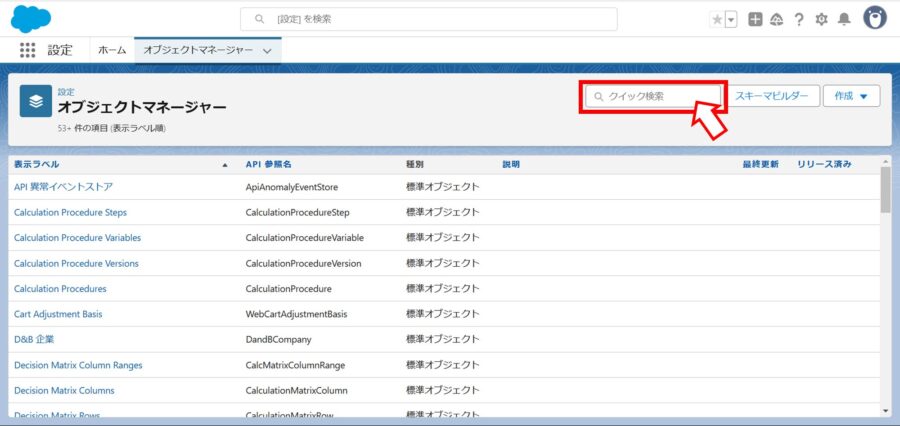
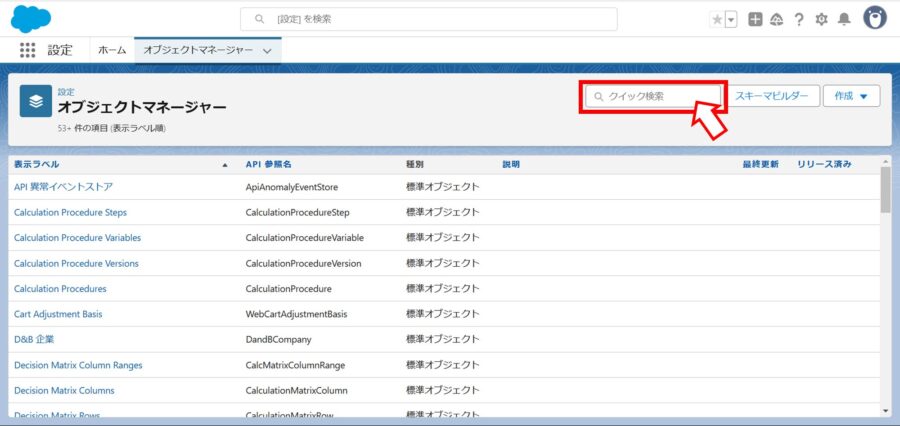
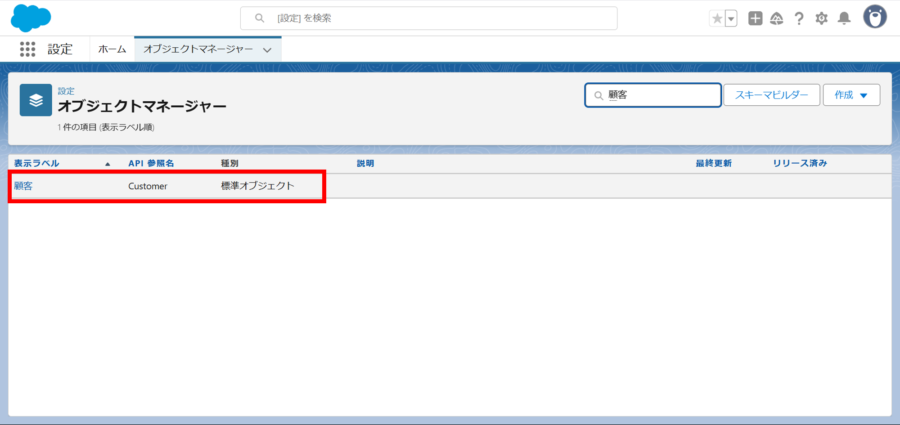
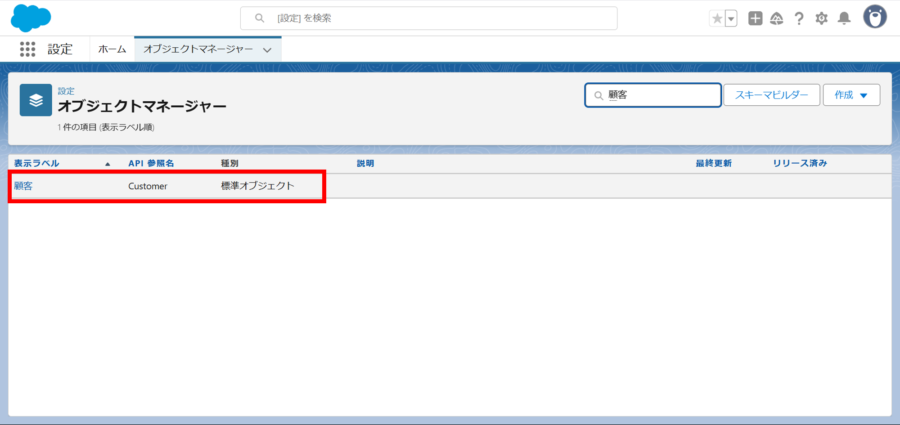



顧客のオブジェクト発見!
解説は続くから、画面はそのまま!
Salesforceでカスタム項目を作成する手順
Salesforceに最初から搭載されている項目を「標準項目」、後から追加していく項目は「カスタム項目」と呼ばれます。



いよいよ顧客オブジェクトに、
新しいカスタム項目を作成しますよ!
顧客オブジェクトの中を開いて、「項目とリレーション」をクリック!
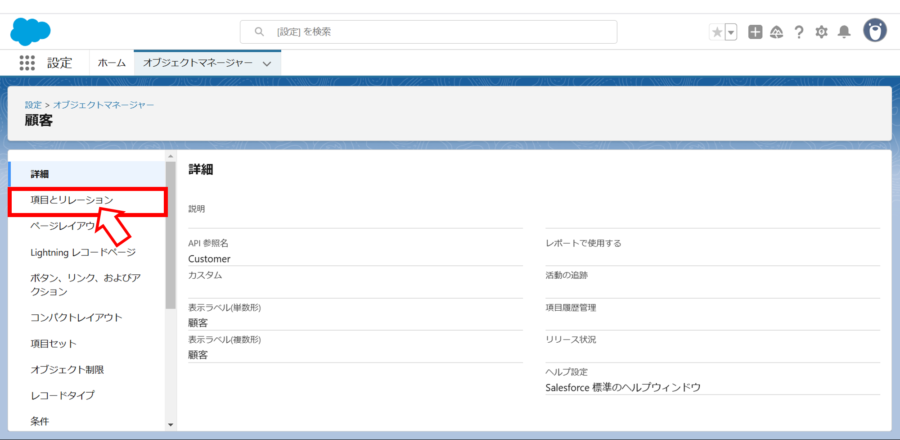
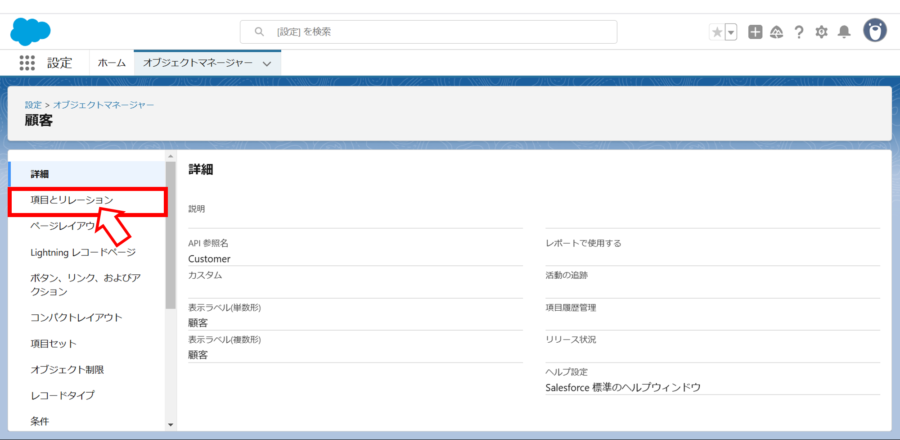
そのまま「新規」を押しましょう!
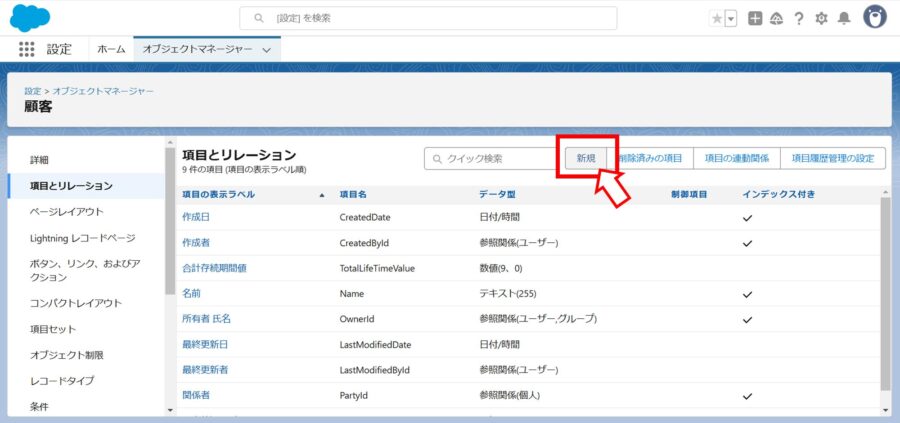
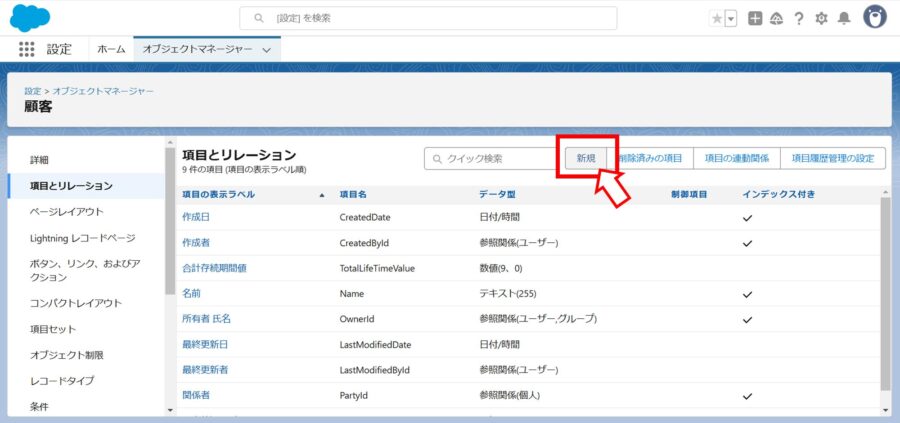



これで新規項目を作る準備ができました!
①数値型カスタム項目作成
作成を依頼された一つ目のカスタム項目の詳細はこちら
| 項目の表示ラベル | 項目のAPI名 | データ型 | 小数点の位置 |
| 投資経験 | InvestmentExperience | 数値 | 0 |
下にスクロールするとある「数値」を選択。
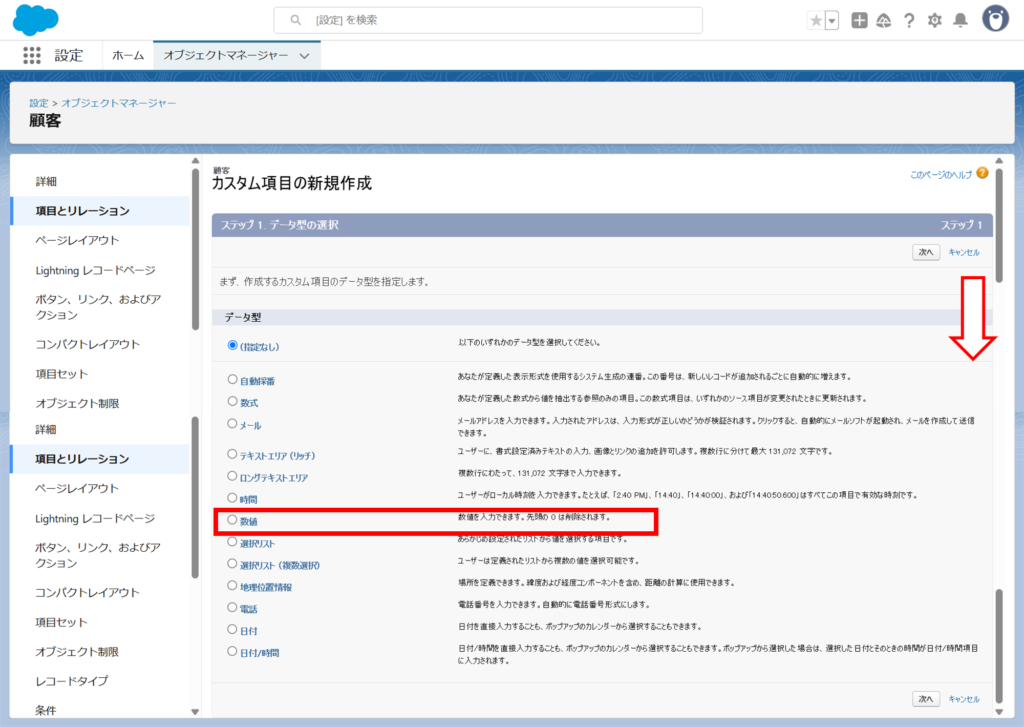
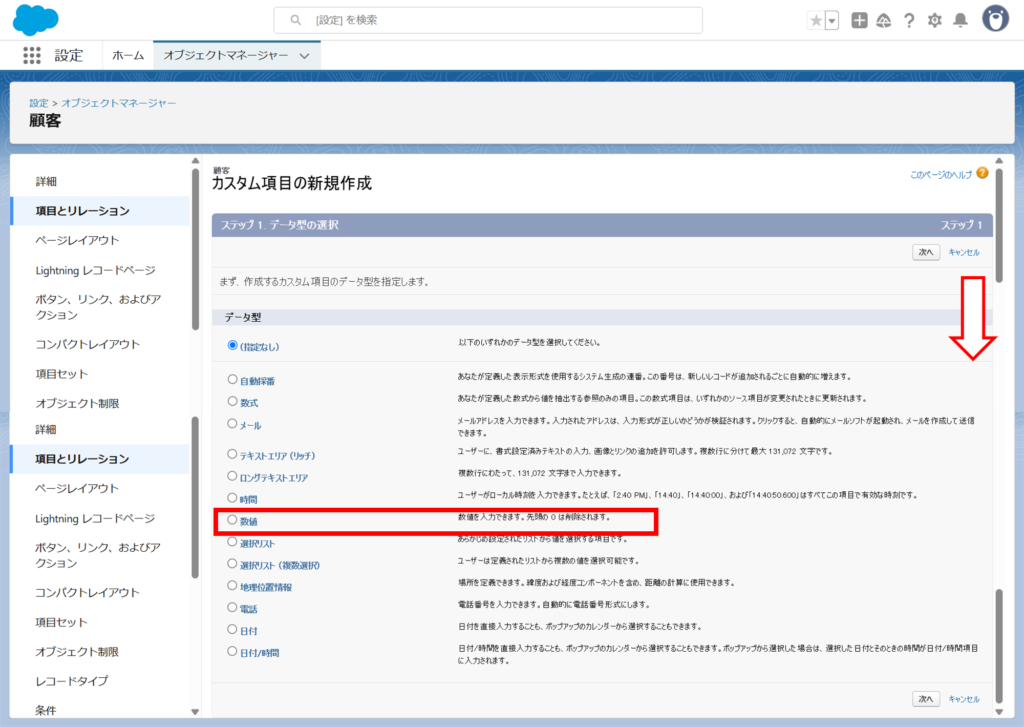
項目の表示ラベル「投資経験」、項目名を「InvestmentExperience」
文字数「18」、小数点の位置を「0」に設定しましょう!
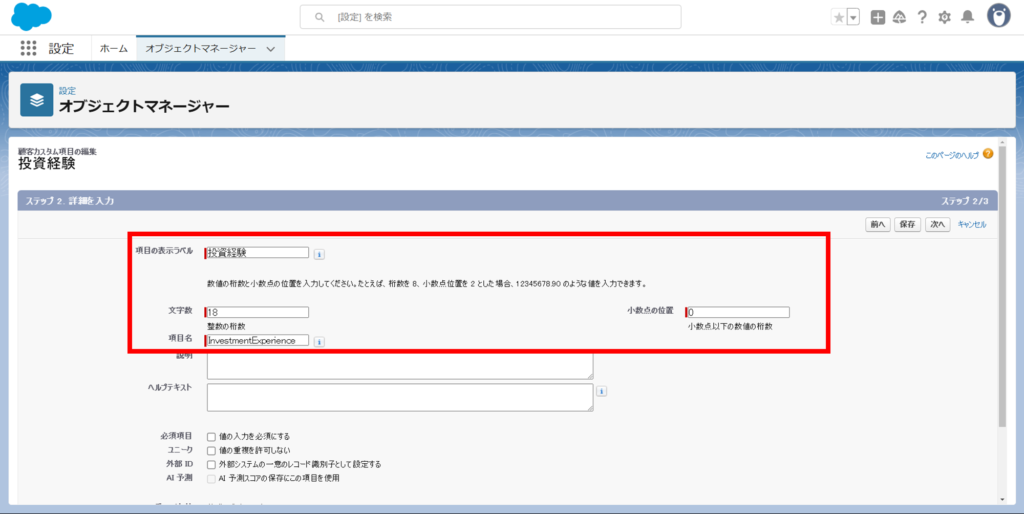
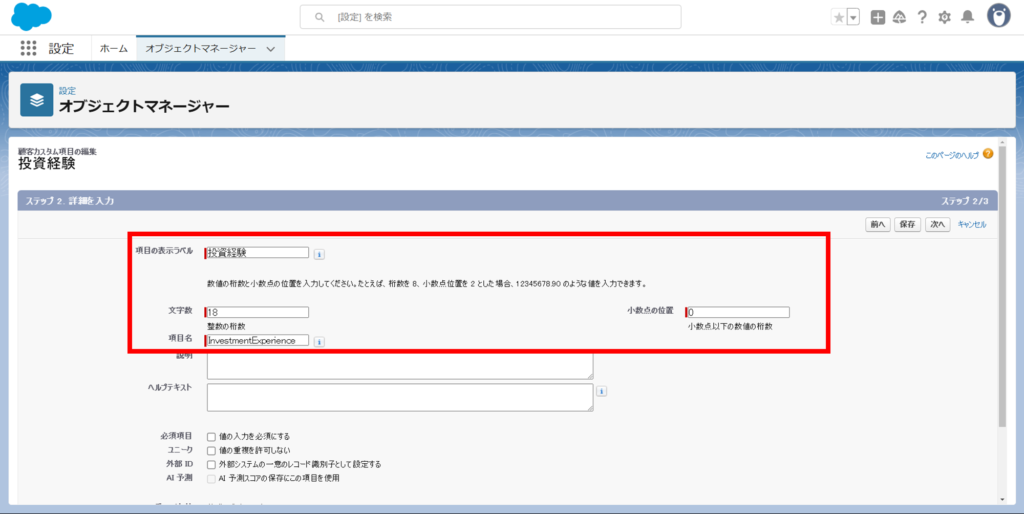



今回は特に何もしなくてOK!
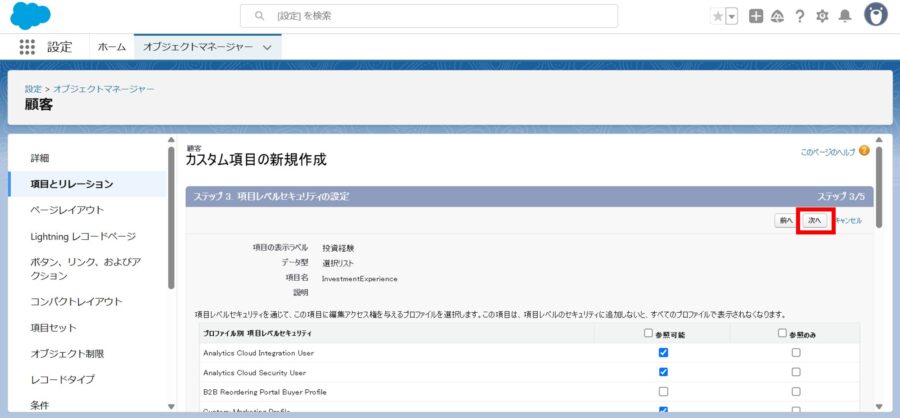
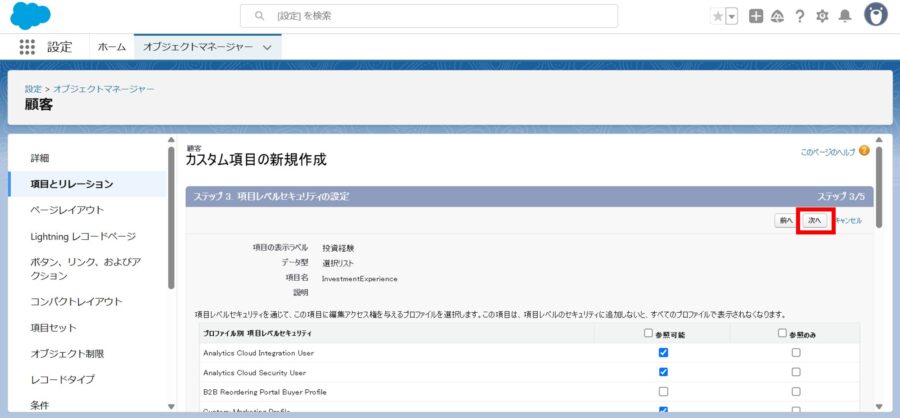
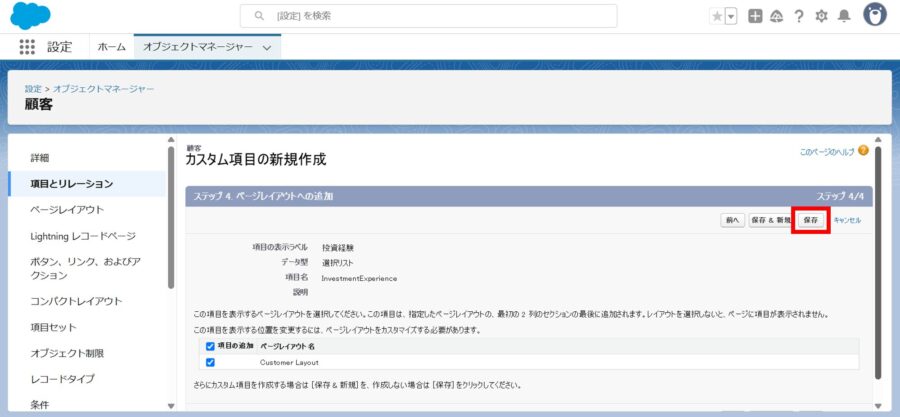
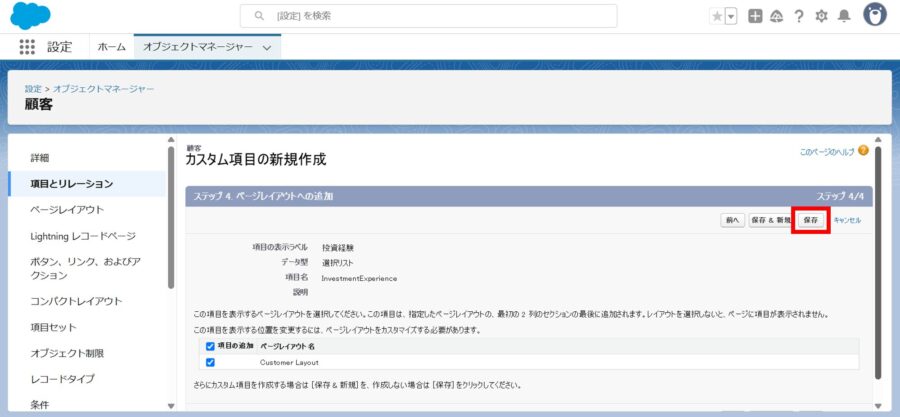
②チェックボックス型カスタム項目
作成を依頼された二つ目のカスタム項目の詳細はこちら
| 項目の表示ラベル | 項目のAPI名 | データ型 | 値 |
| 証券口座 | TradingAccount | 選択リスト | あり,なし |
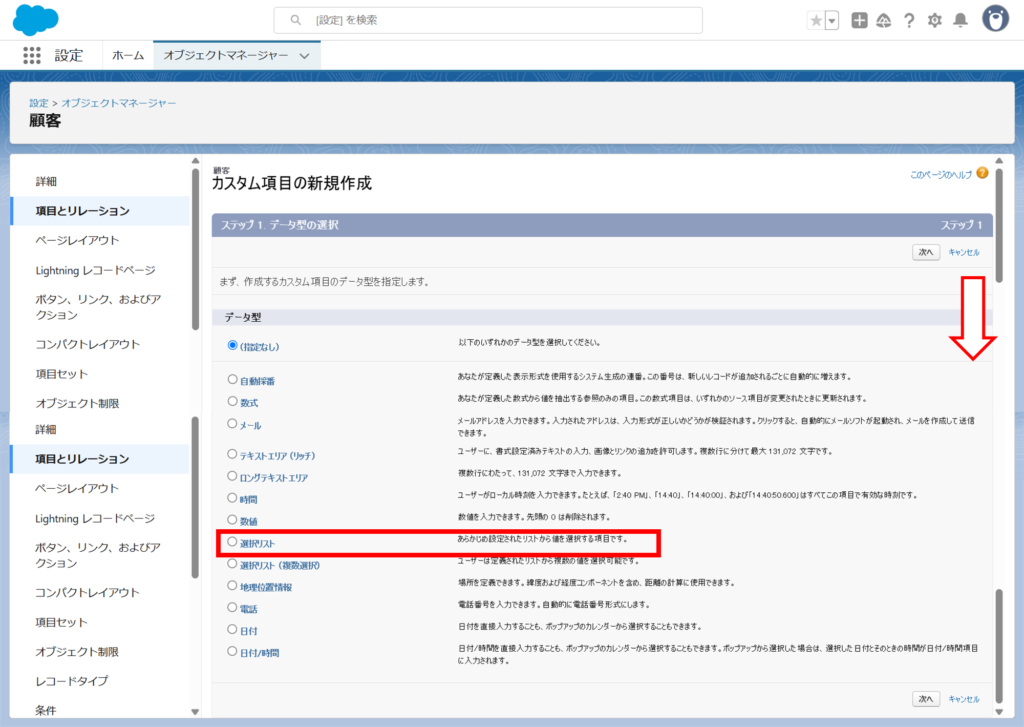
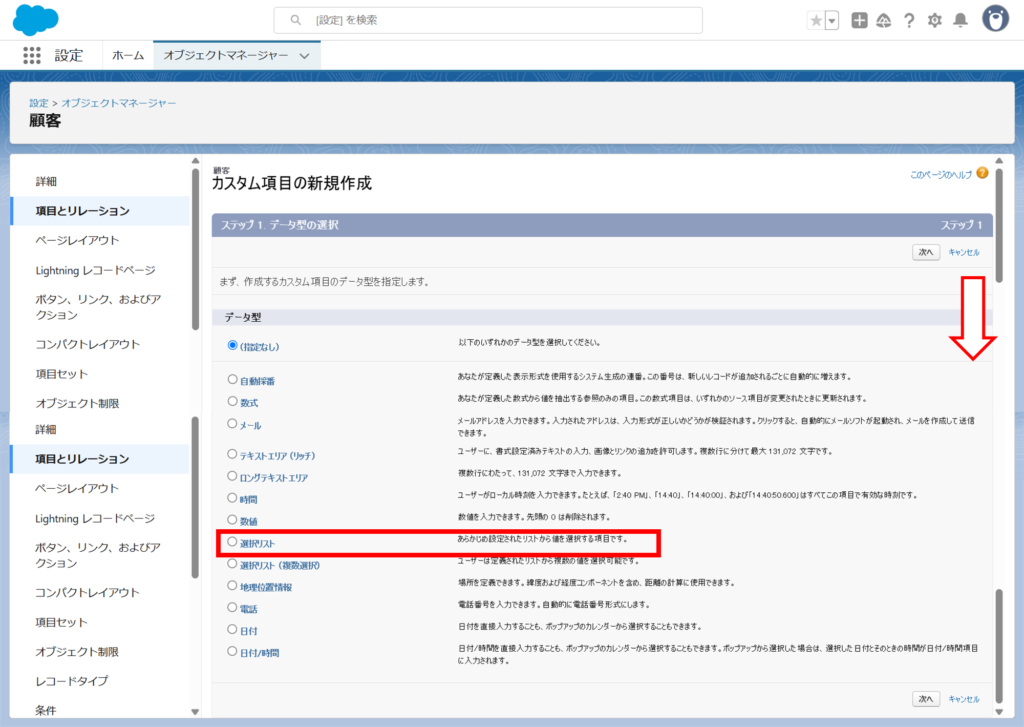
下にスクロールして、データ型「選択リスト」を選択します。
項目の表示ラベルを「証券口座」、項目名を「TradingAccount」と入力!
値も改行して「あり、なし」と設定しましょう!
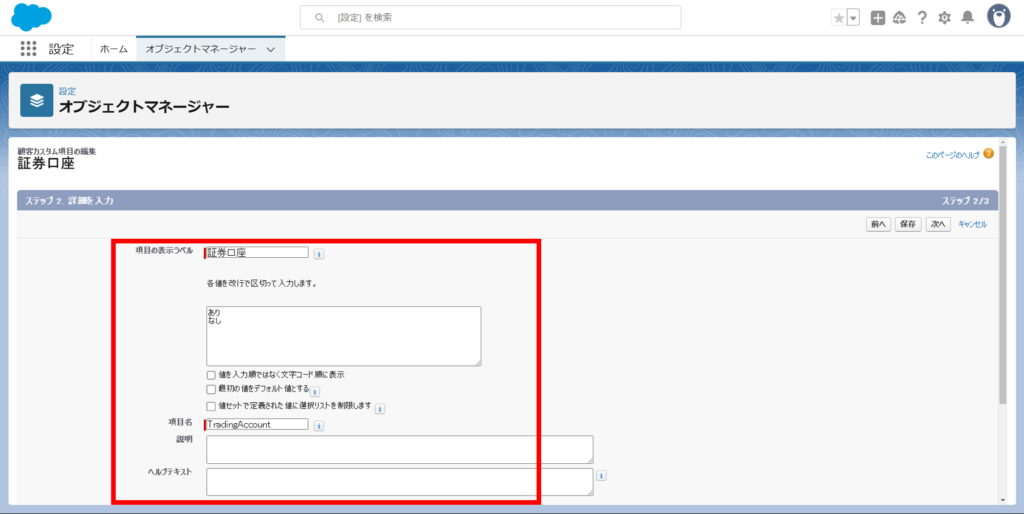
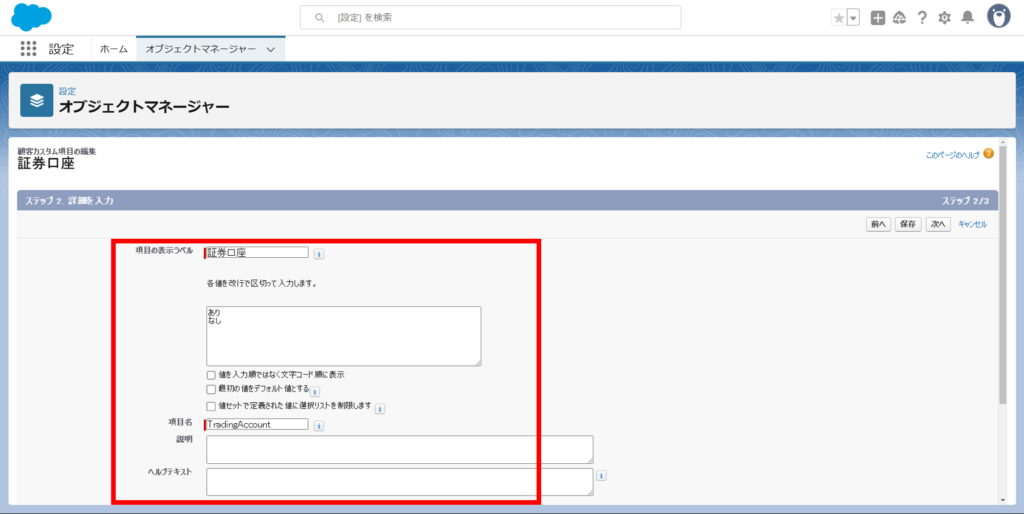



今回は特に何もしなくてOK!
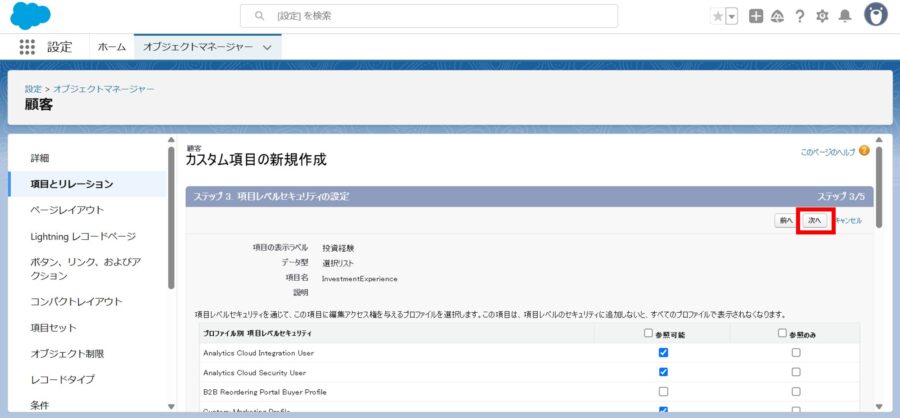
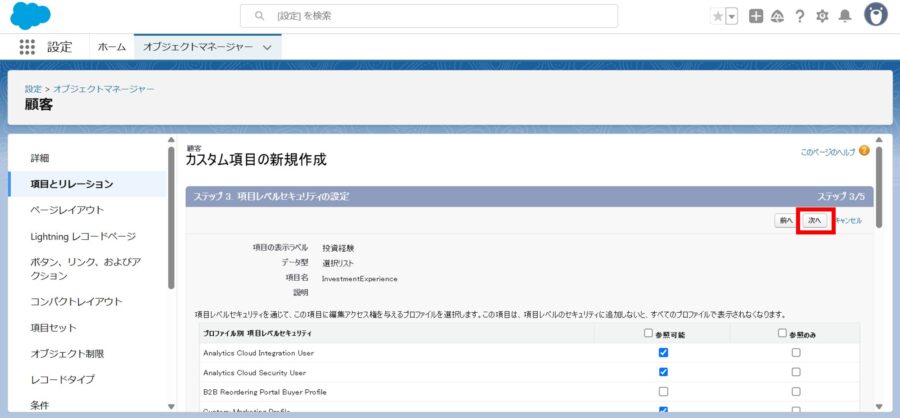
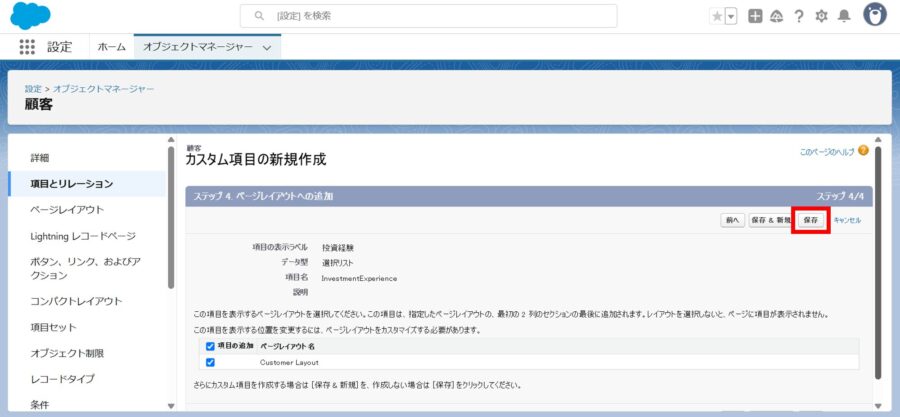
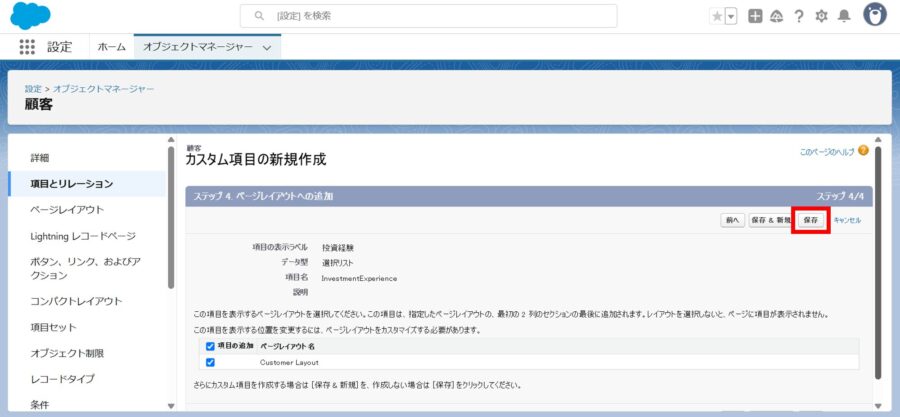
作成したカスタム項目を確認しよう!



顧客オブジェクトに作ったばかりのカスタム項目を確認してみましょう!
投資経験(数値型)
項目の表示ラベル:投資経験
項目名:InvestmentExperience
データ型:数値
となっていますね!
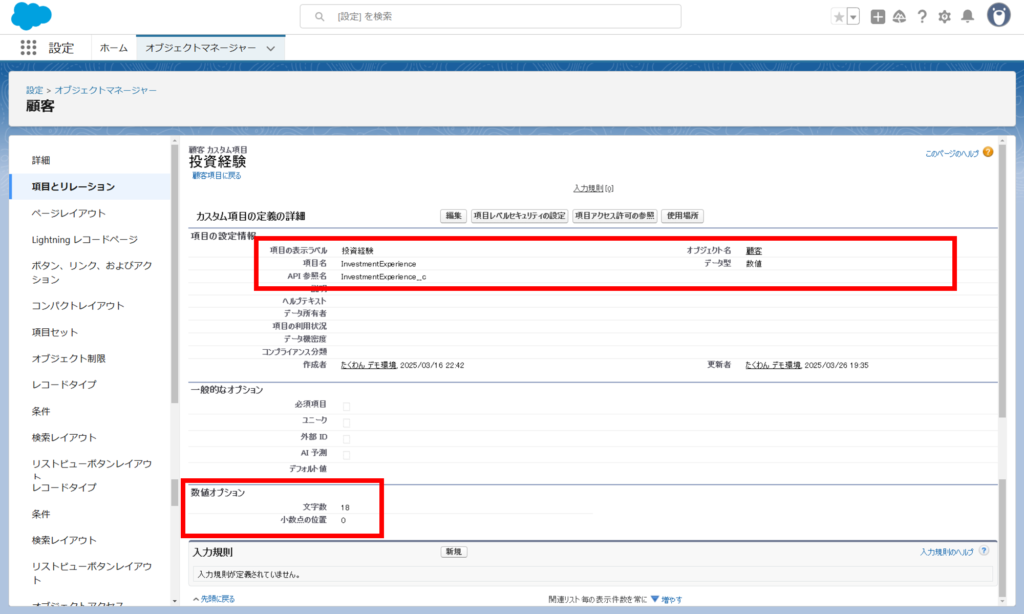
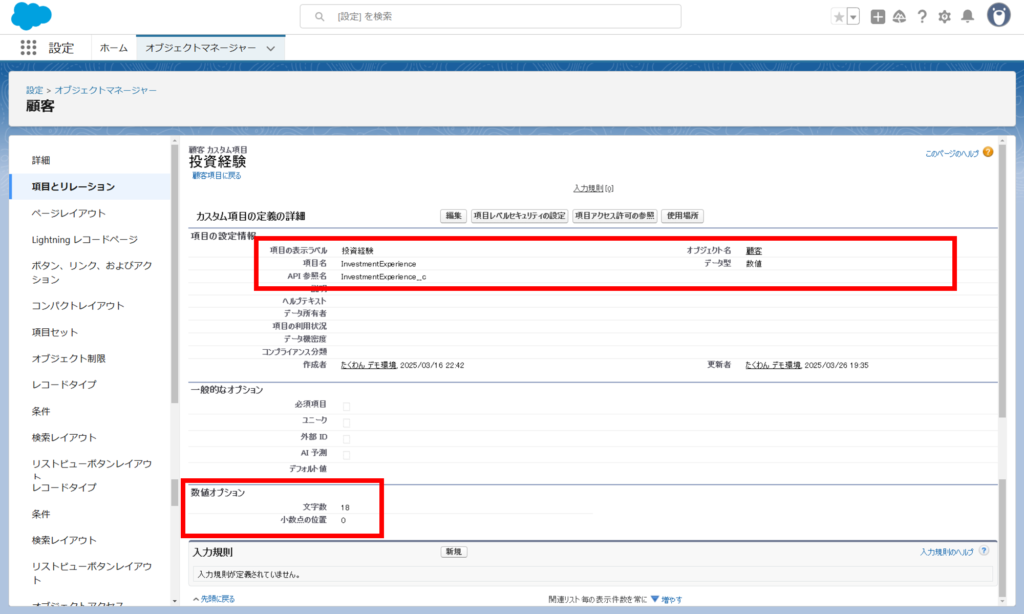
数値オプションの文字数、小数点の位置も設定した通りです!
証券口座(選択リスト型)
項目の表示ラベル:証券口座
項目名;TradingAccount
データ型:選択リスト(値:あり なし)
こちらも問題ありませんね!
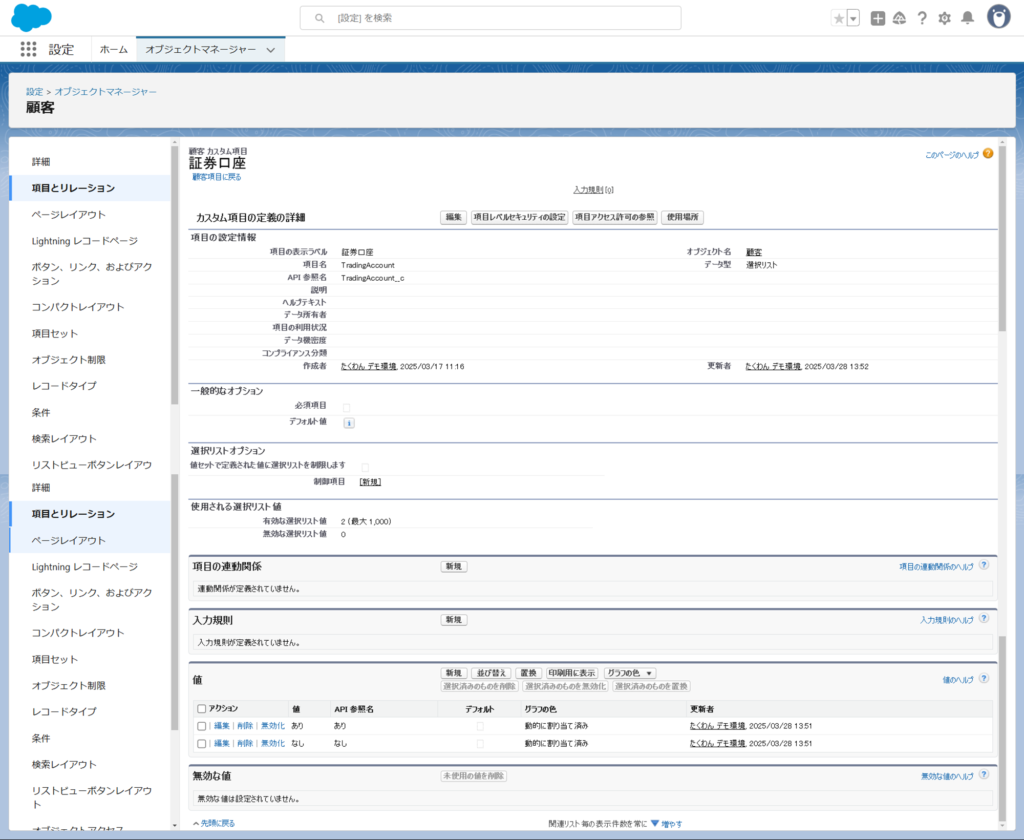
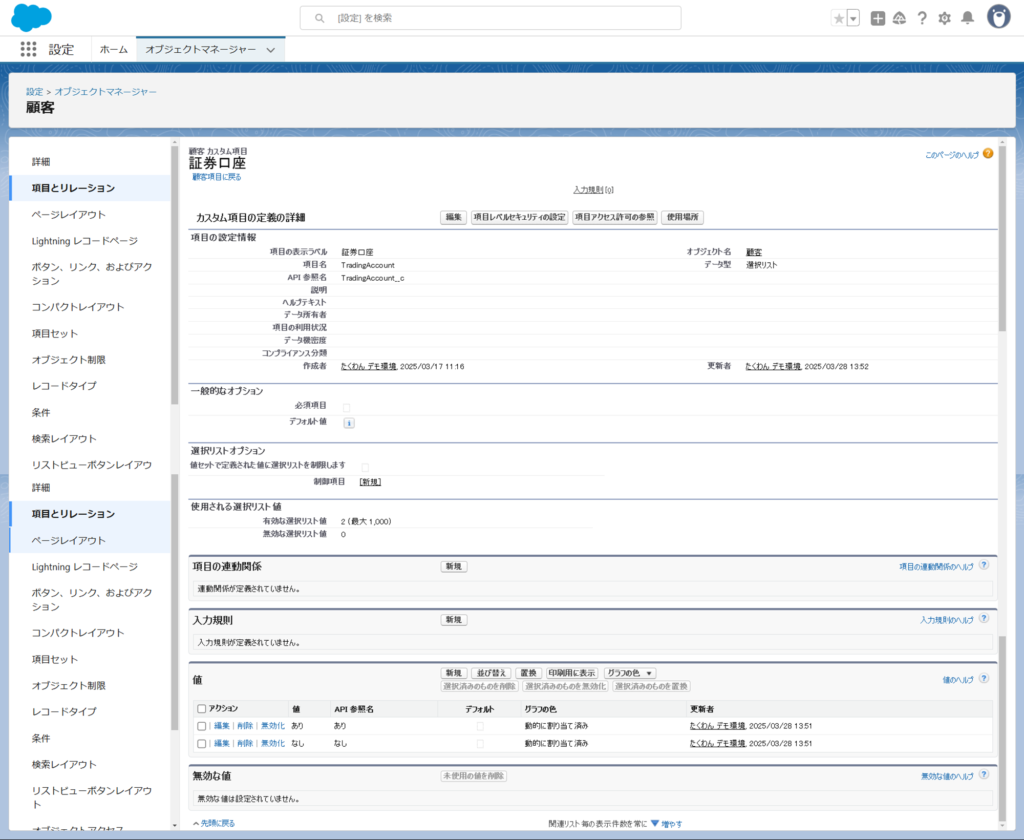
項目を作成しただけでは、まだ画面上には表示されていません。
「どのレイアウトに表示するか」「どのユーザーに見せるか」を設定するには、ページレイアウトとレコードタイプの知識が必要です。
詳しくはこちらの記事から!


まとめ
今回は架空の案件をイメージして、カスタム項目を新規作成しました!
データ型、API名を変えれば色んなカスタム項目を作れるので、ぜひデモ環境で試してみてくださいね!



作った項目を活かして、「投資経験が5年以上&証券口座あり」な顧客を“お得意様”として自動判定する仕組みも作ってみませんか?


シナリオ案件シリーズをまとめてます!




コメント