自分が必要な情報をもっと見やすく整理できないかな?
顧客の種類によって表示項目を変えられたら便利なのに…
Salesforceを使い始めて、こんな悩みを持ったことはありませんか?
この記事ではそんな悩みを解決するために、Salesforceでよく使われる「ページレイアウト」と「レコードタイプ」の仕組みを具体的なシナリオを交えながら解説していきます。
ページレイアウトとは?
ページレイアウトとは、Salesforceの画面で表示される項目の内容や並び順を自由にカスタマイズできる仕組みです。
これを使えば、必要な情報が見やすく整理され、仕事の効率を高めることができます。
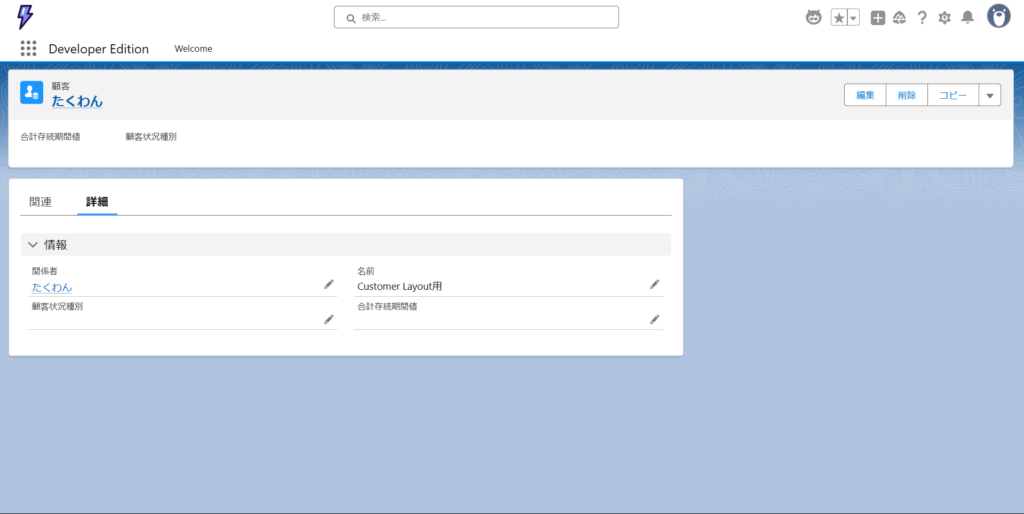
 たくわん
たくわん顧客オブジェクトの初期レイアウトは画像のように表示されます!
レコードタイプとは?
レコードタイプとは、同じオブジェクト内で異なるビジネスプロセスや表示内容を区別するための機能です。
例えば、顧客の種類や取引内容によって表示する項目やプロセスを変更したい場合に便利です。



言葉だけだとピンと来ないと思います!
ここからはシナリオを想定して、レコードタイプがどんなものなのかを紹介します!
ページレイアウトを作ってみよう!
今回は以下のようなシナリオに沿って進めていきます!


あなたは証券会社に勤めているSalesforce管理者です。
営業担当から「個人投資家のお得意様を、より手厚く管理したい」と依頼を受けました。
そこでSalesforceの「ページレイアウト」と「レコードタイプ」という機能を使い、お得意様専用の画面を作り、個人情報を特別に管理することにしました。



新しいレイアウトにカスタム項目も表示してみましょう!
この記事で作ったものを使います!


ページレイアウト「お得意様」を作成
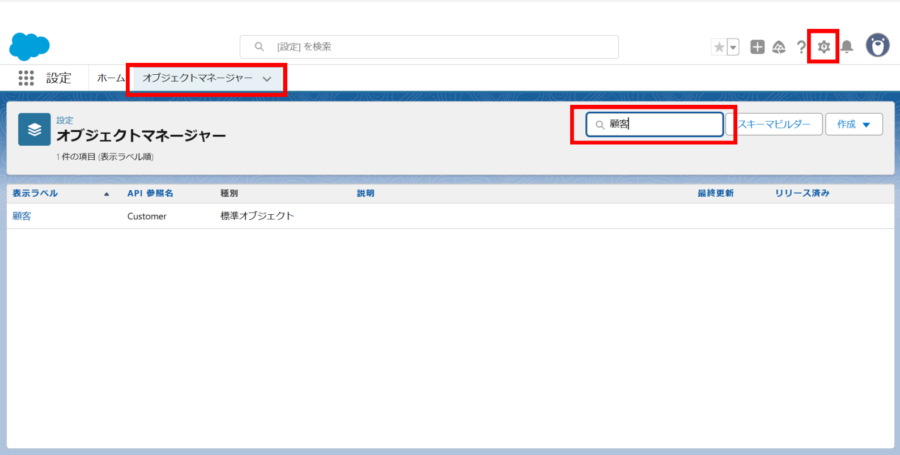
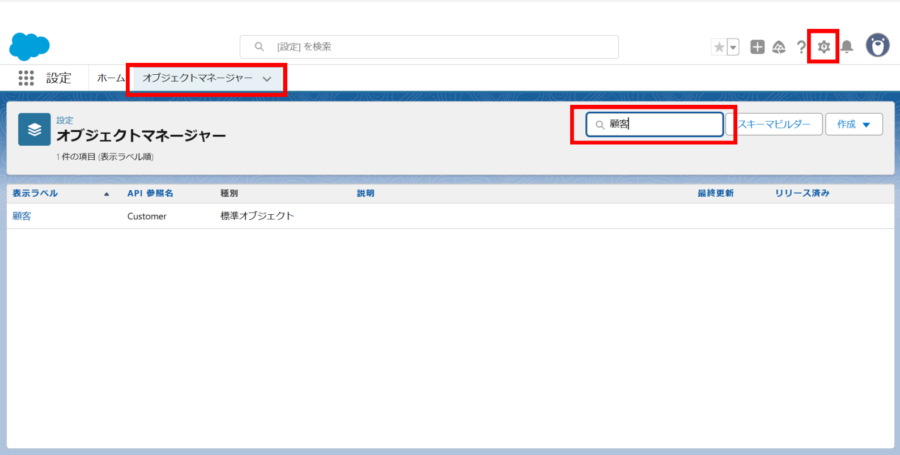
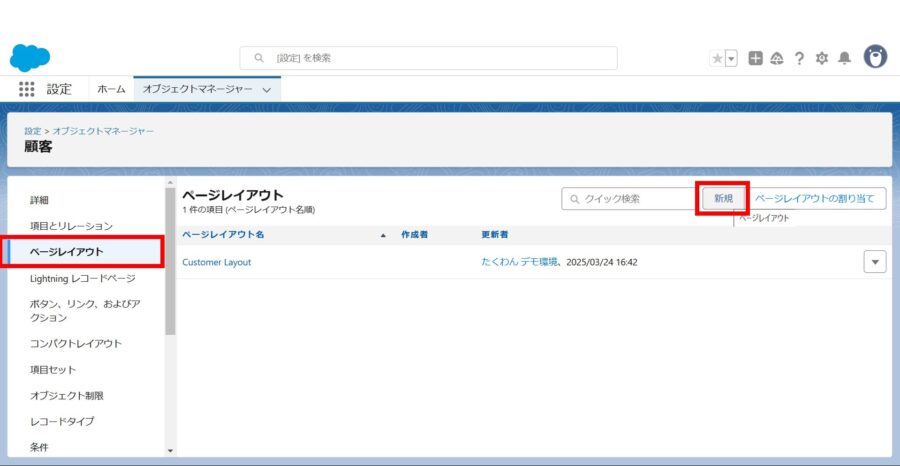
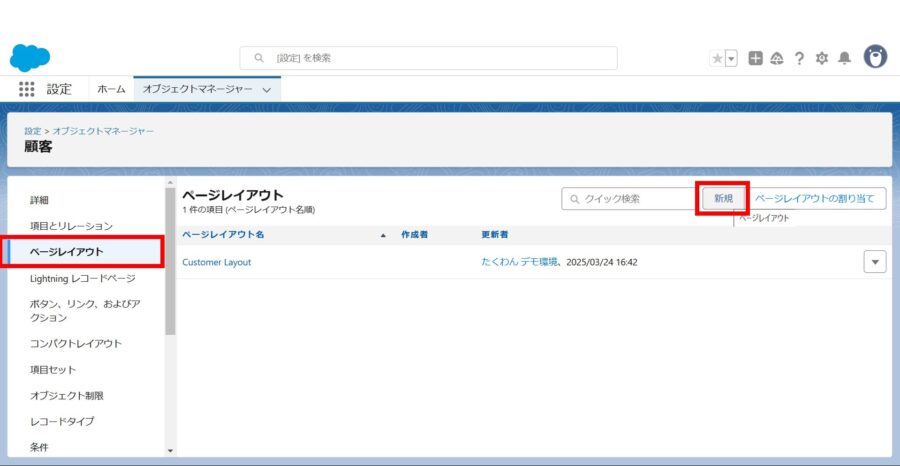
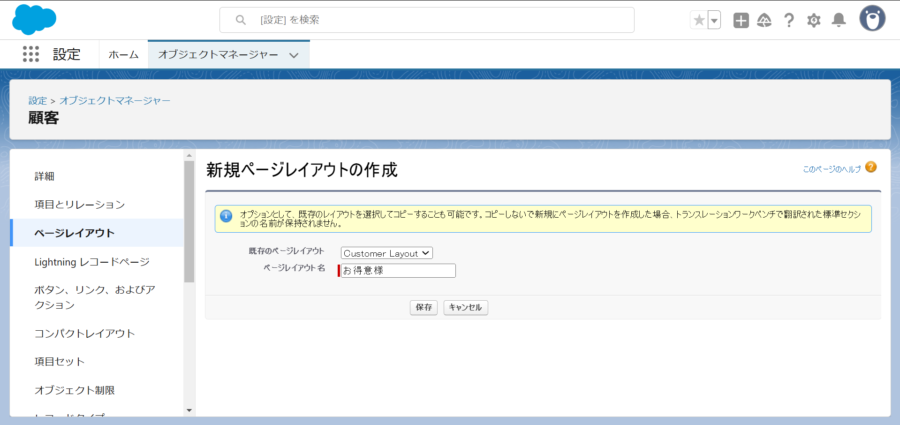
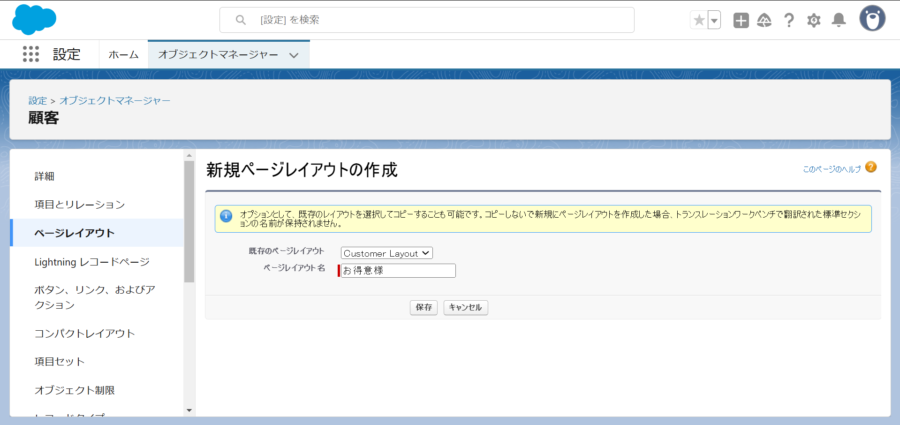
レコードタイプ「お得意様」を作成
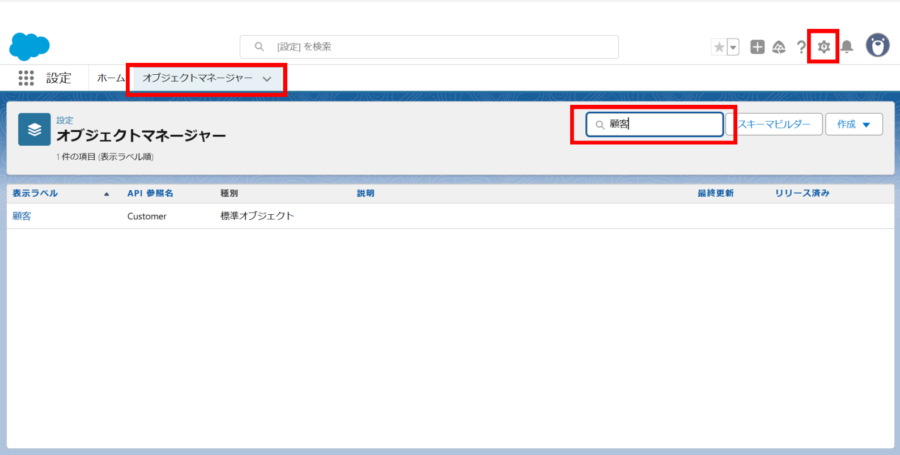
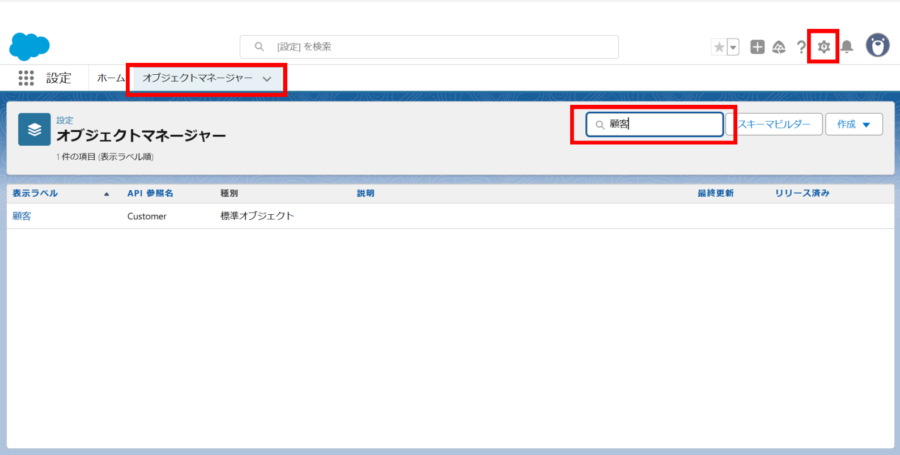
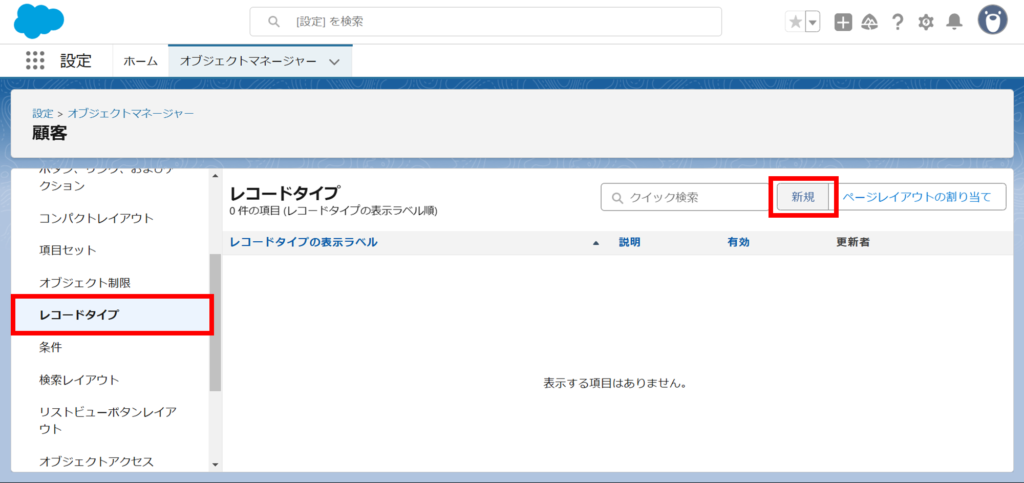
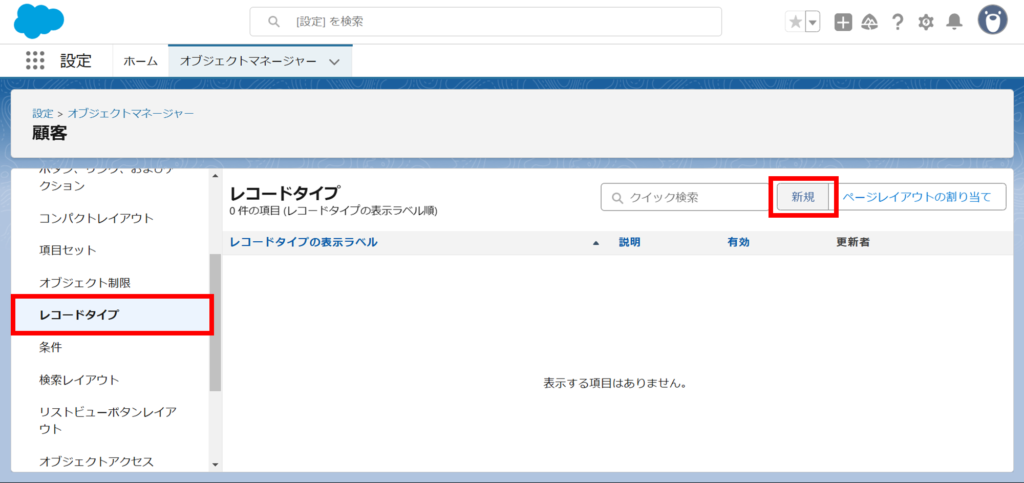
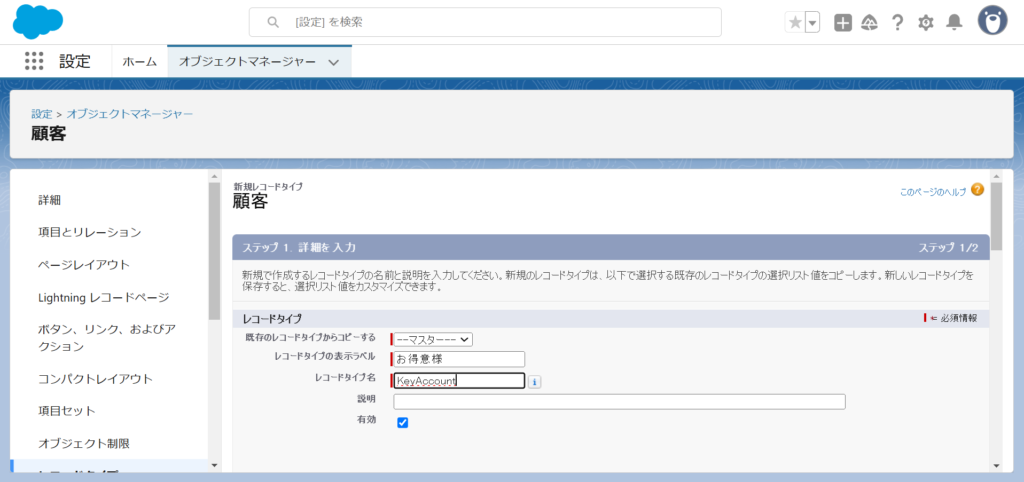
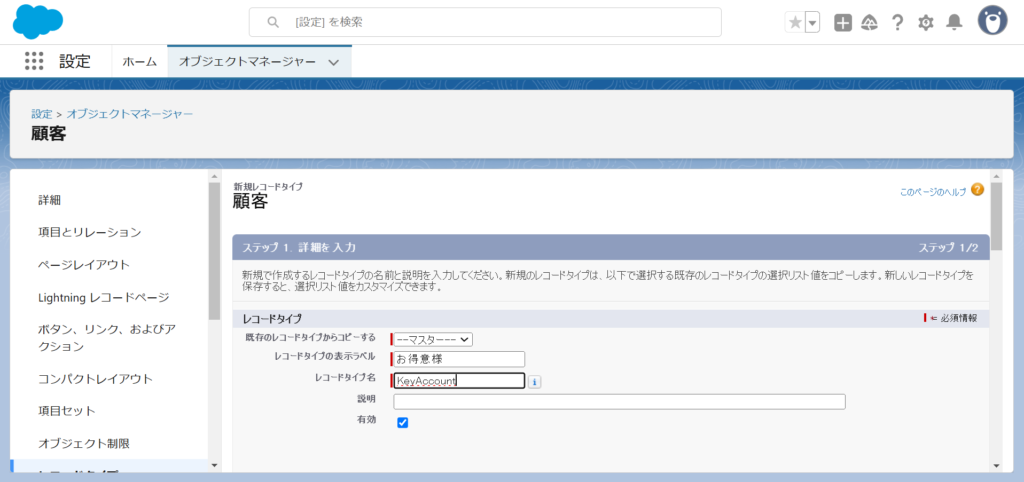
API名の決め方
API名は、英語で識別しやすい形にするのが一般的です。
レコードタイプ名を英語に直訳して決めるのもOK!



今回は”KeyAccount”にしてみました!
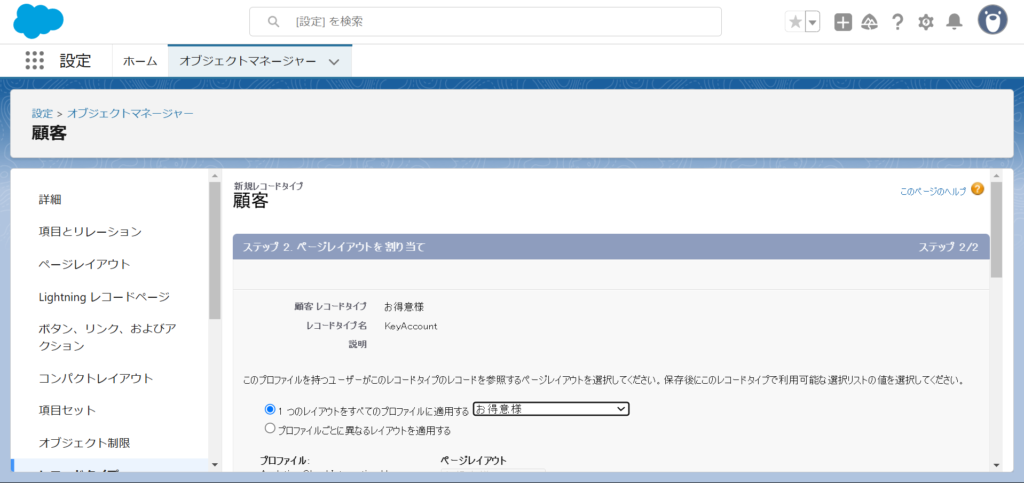
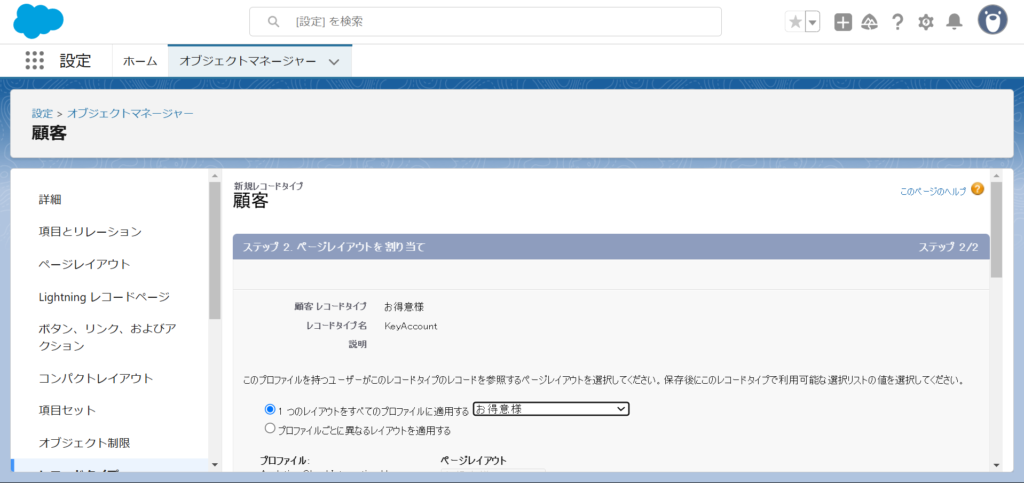
ページレイアウトをプロファイルに割り当ててみよう!
作成したレコードタイプ「お得意様」を適切なプロファイルに割り当てます。
補足:プロファイルとは?
プロファイルは、Salesforceユーザーごとに「何が見られて」「何ができるか」を制御する設定です。
たとえば、営業担当とサポート担当で使える機能や表示内容を変えたい場合、プロファイルを使って管理します。
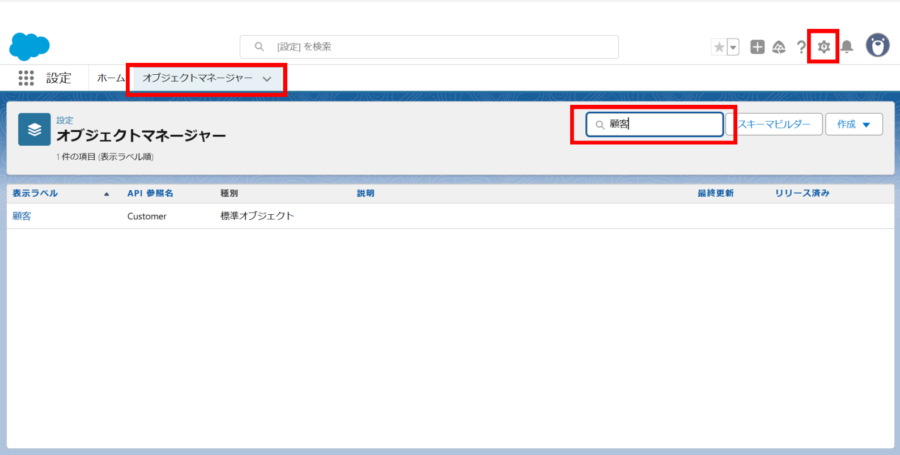
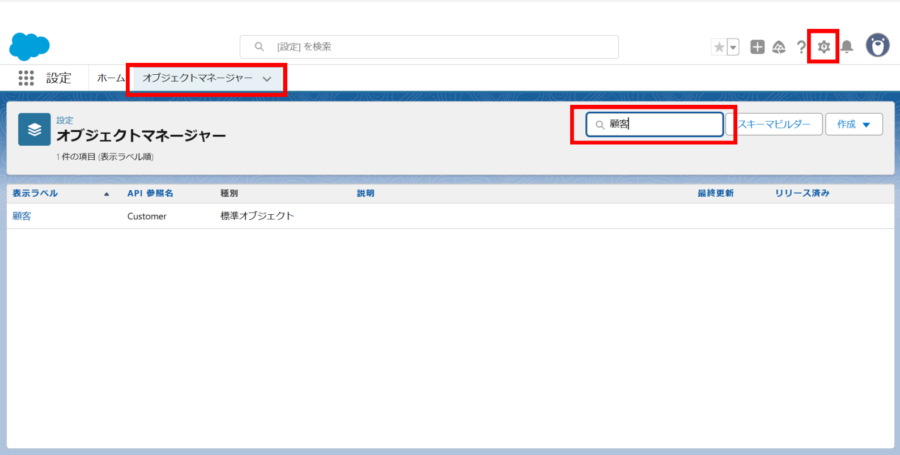
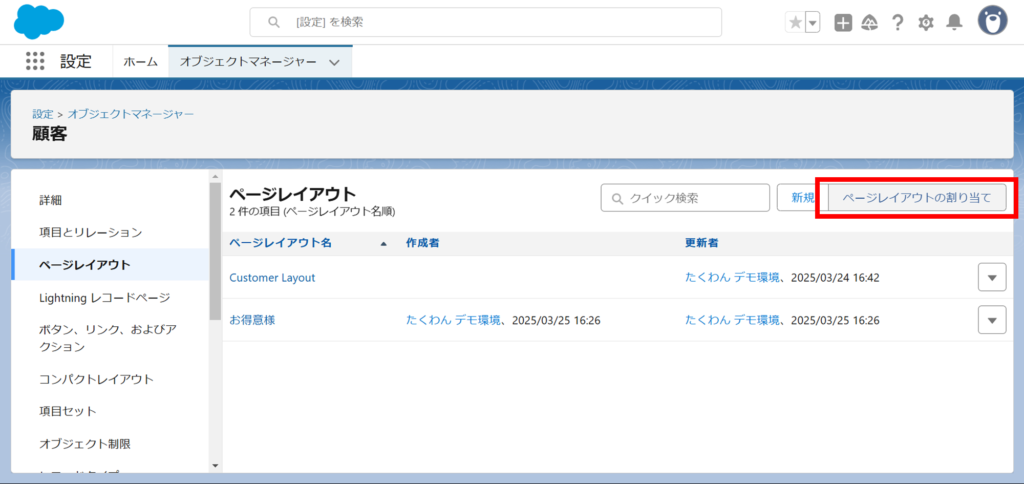
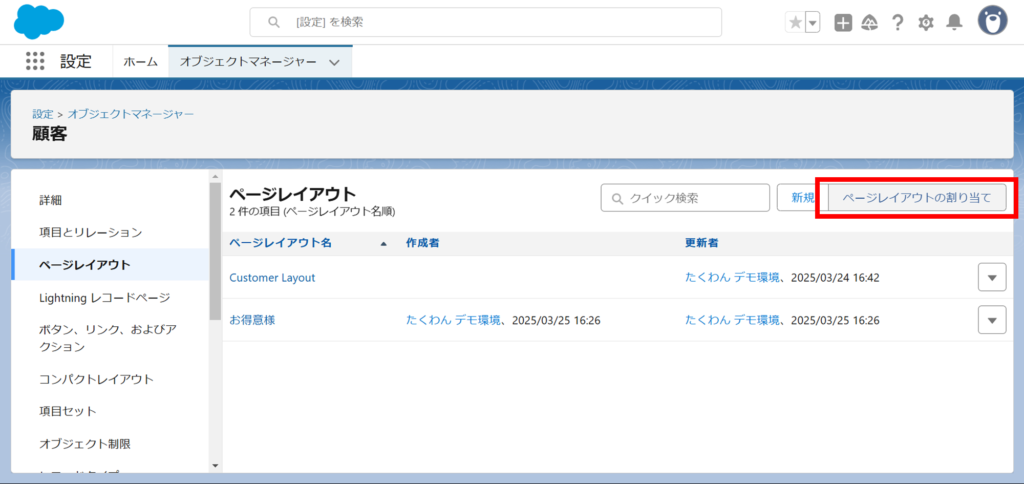
割り当ての編集をクリック
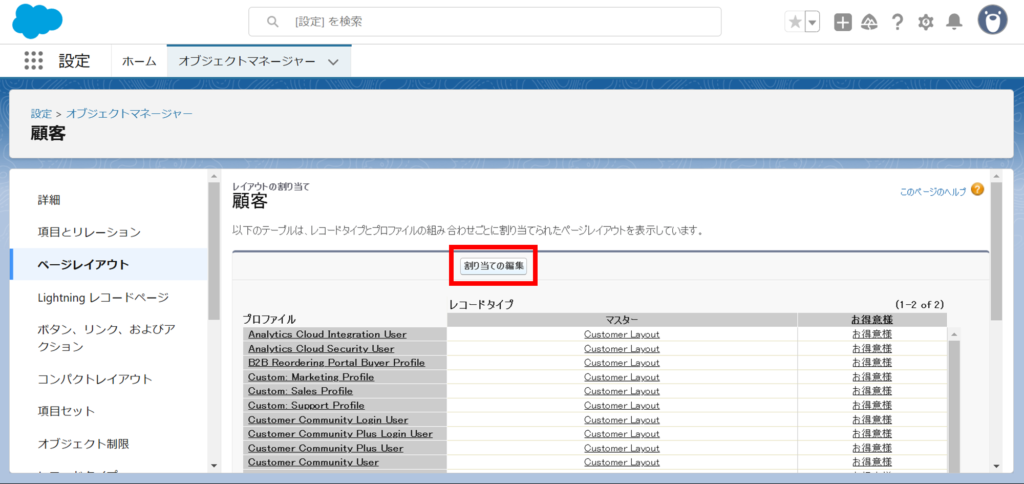
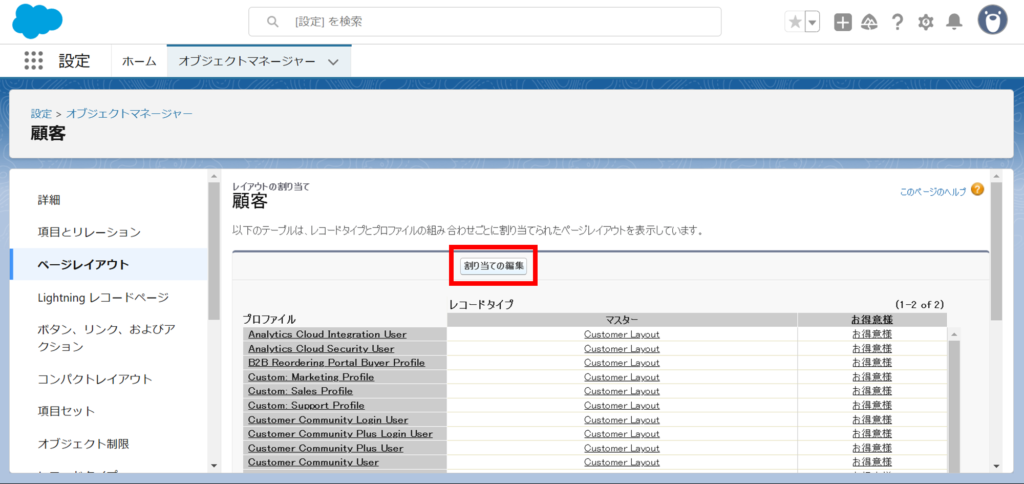
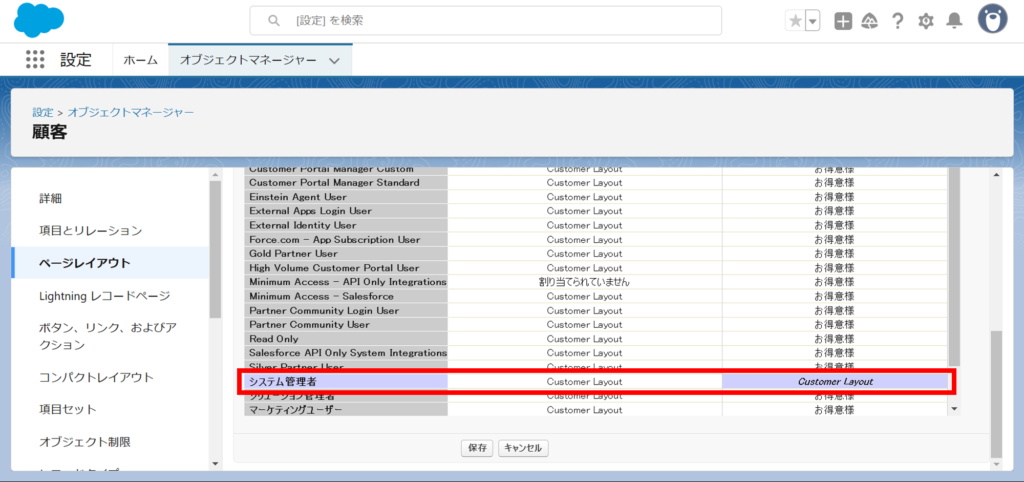
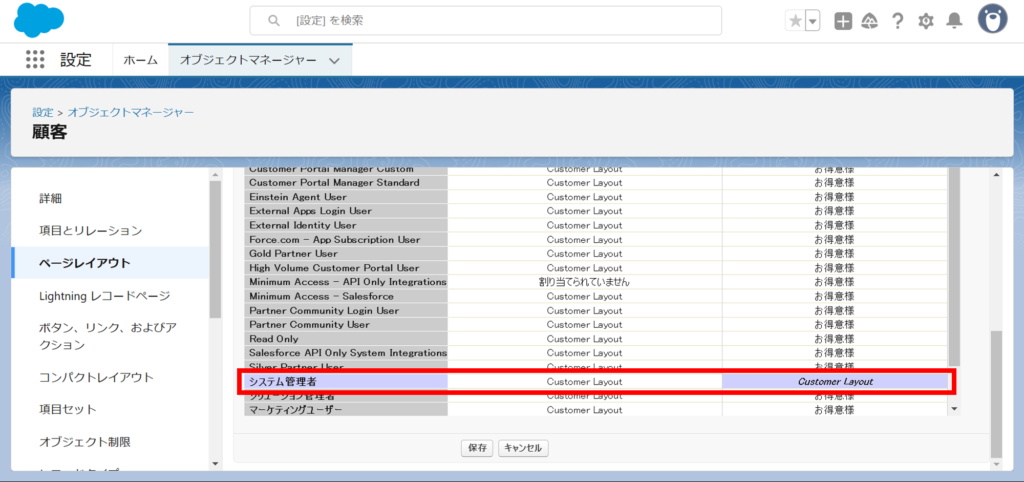
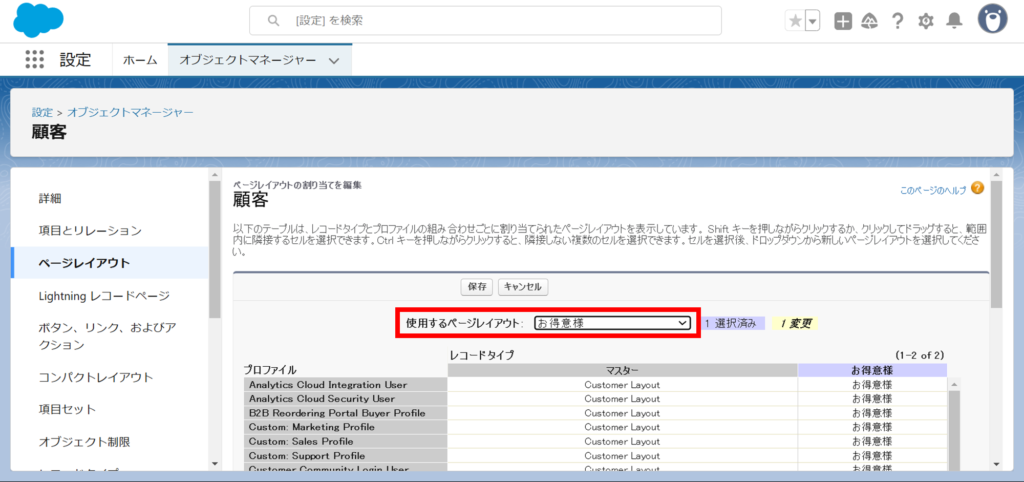
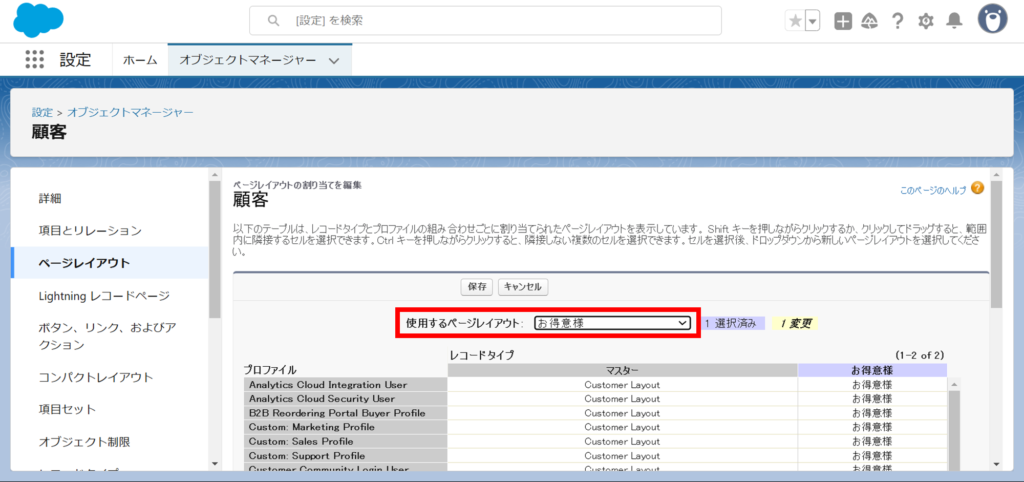



レコードタイプとページレイアウトの紐づけ完了!
新規のページレイアウトにカスタム項目を表示させよう!
ページレイアウトにカスタム項目を追加してみよう!
この記事で作成したカスタム項目を使います!


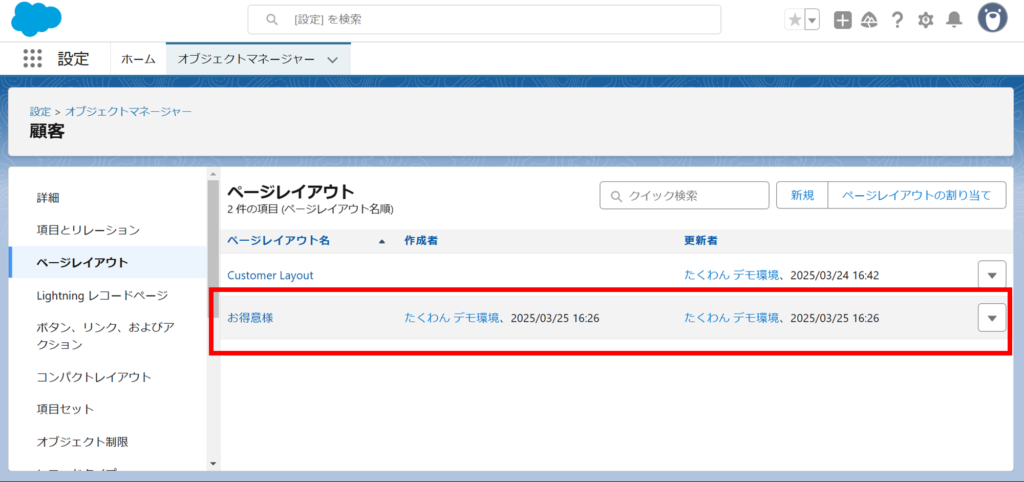
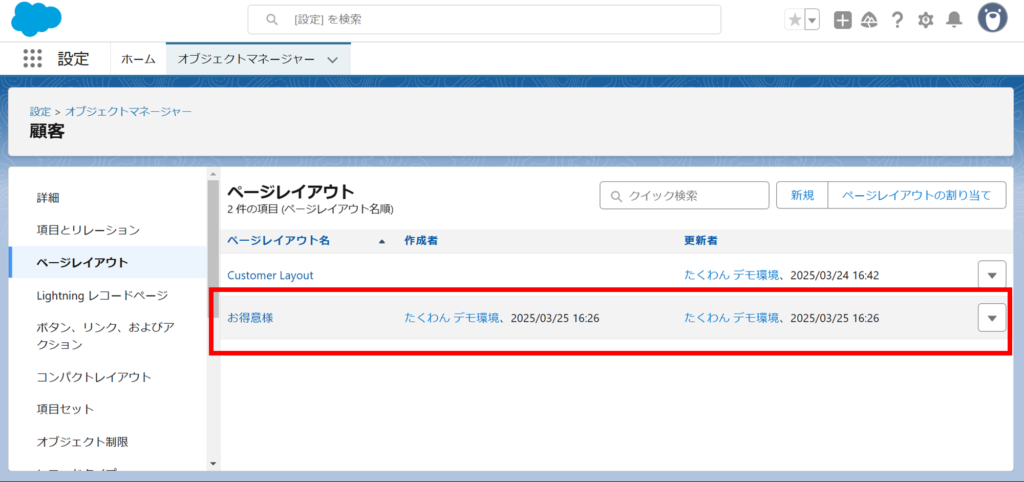



今回は例としてこれらの項目を使用していますが、実際の入力内容は任意でOK!
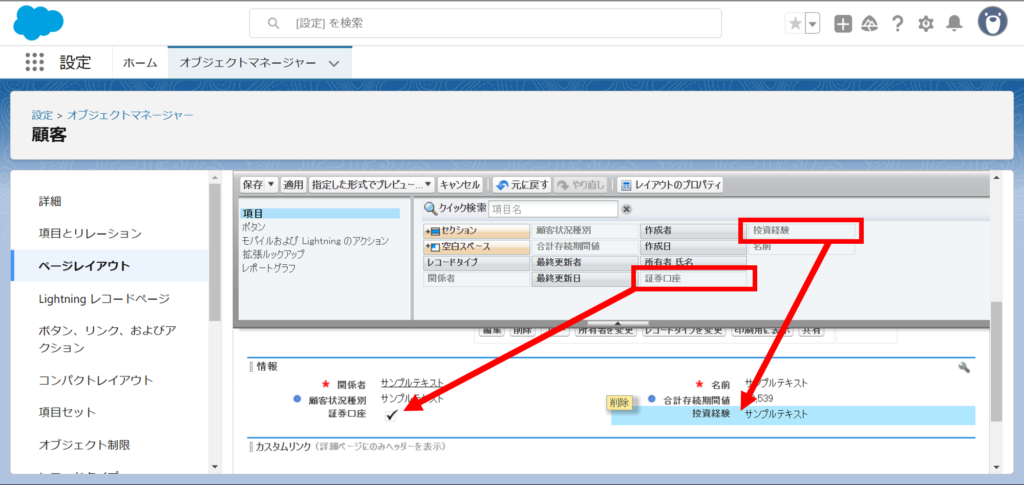
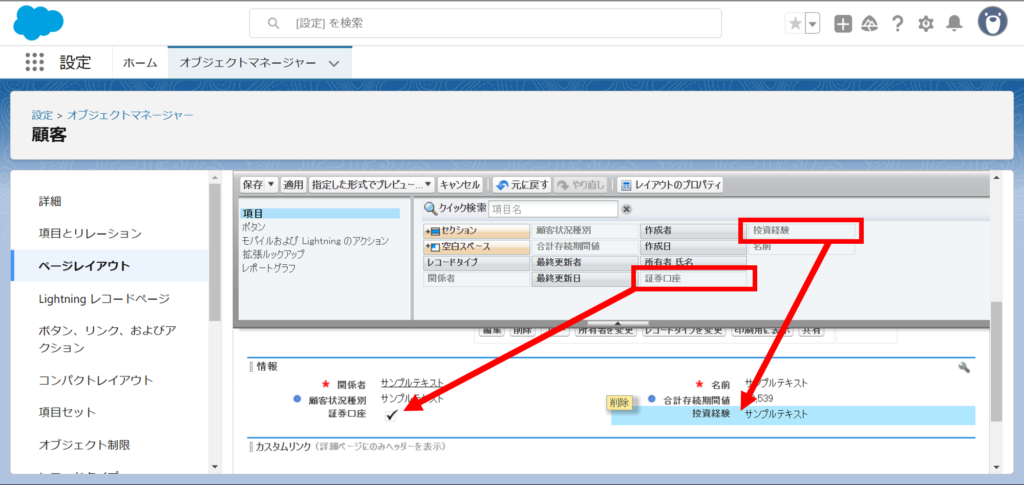



最後にレコードを作ってみて「お得意様」レコードタイプが機能しているかをチェックしましょう!
実際のレコードを見て確認してみよう!
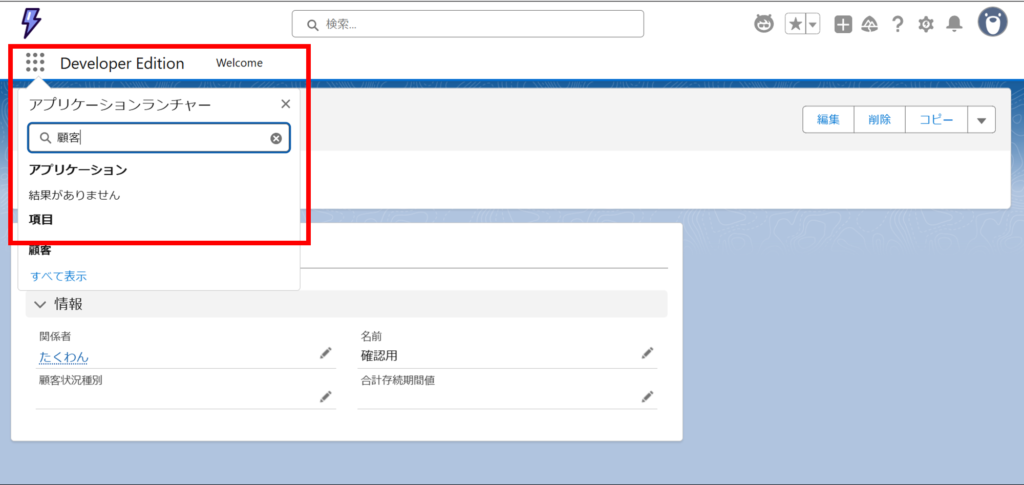
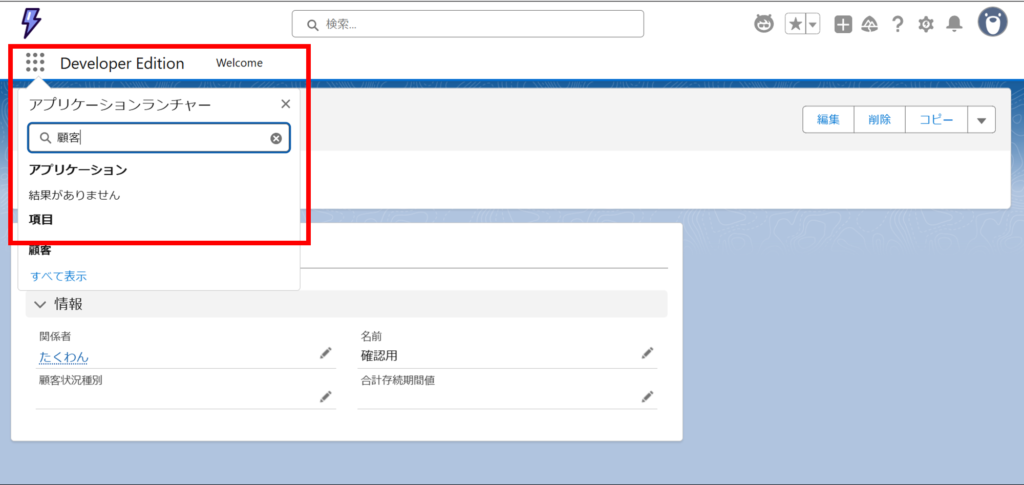
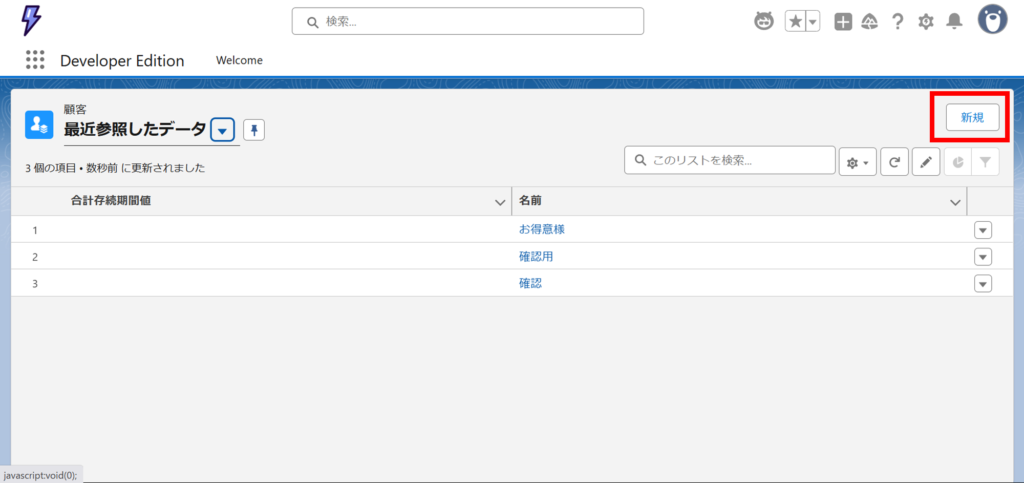
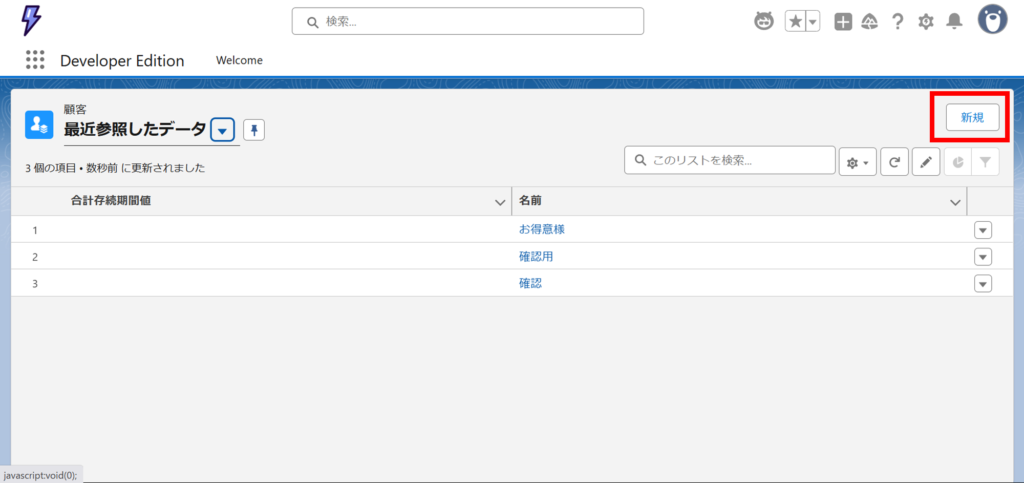
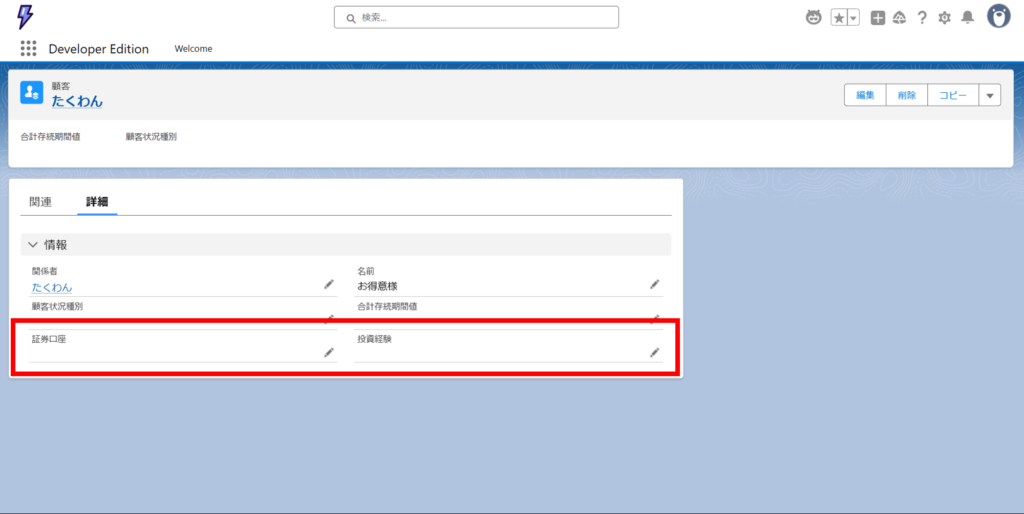
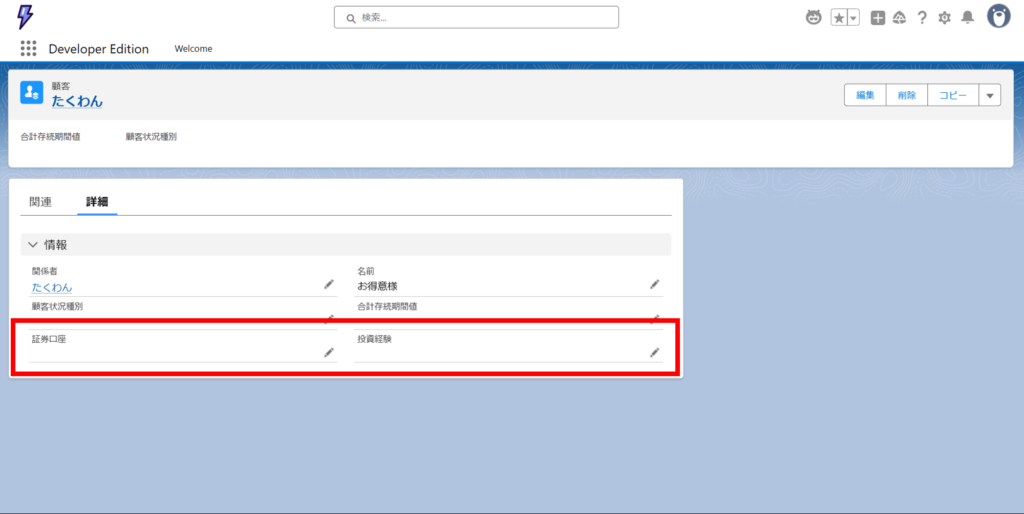



新規顧客:お得意様となってるので、
レコードタイプお得意様が選択されています!
補足:レコードタイプが2つ以上作成されている場合
レコードタイプが2つ以上作成されている場合、画像のようにレコードタイプを選択する画面に切り替わります。
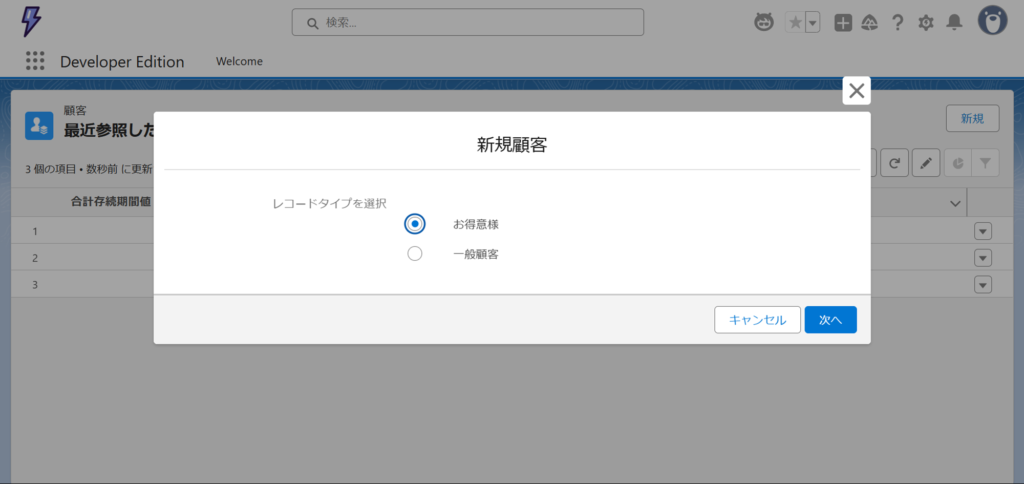
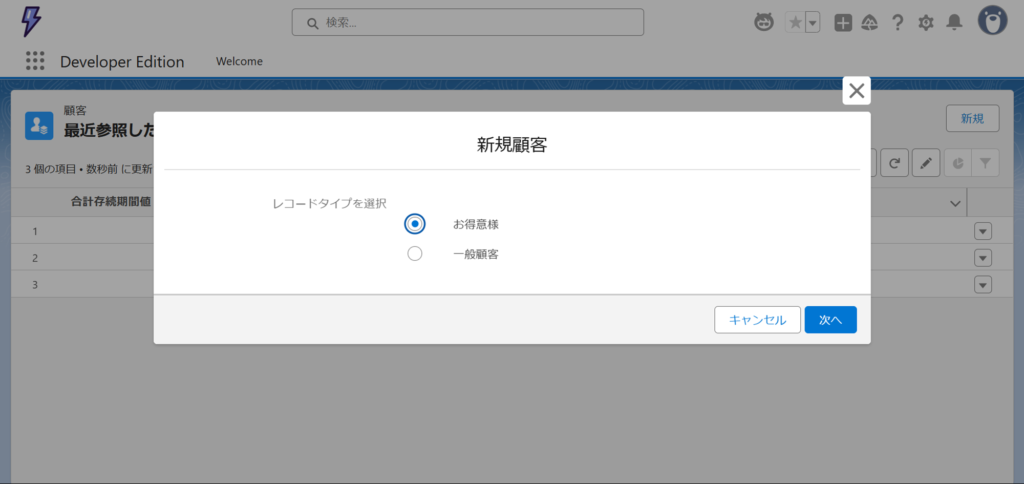
最後にレコードを見てみましょう!
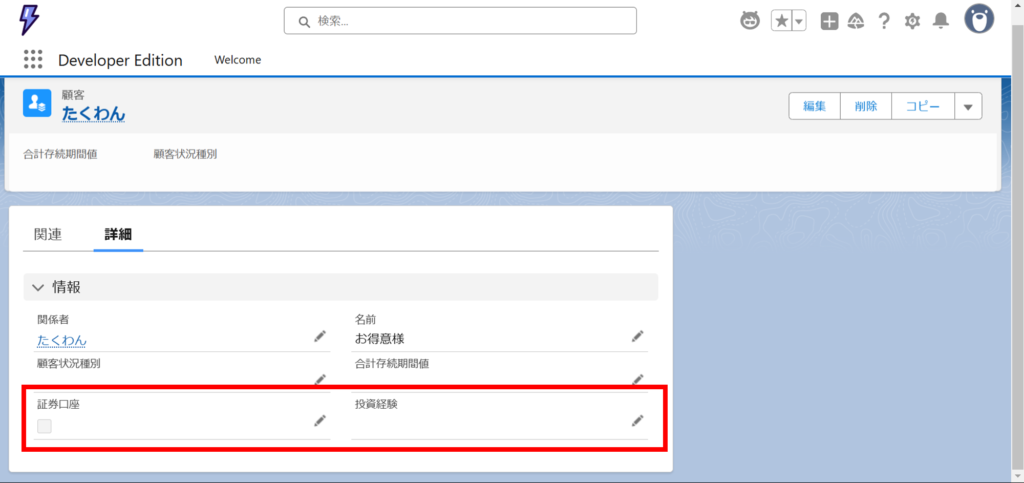
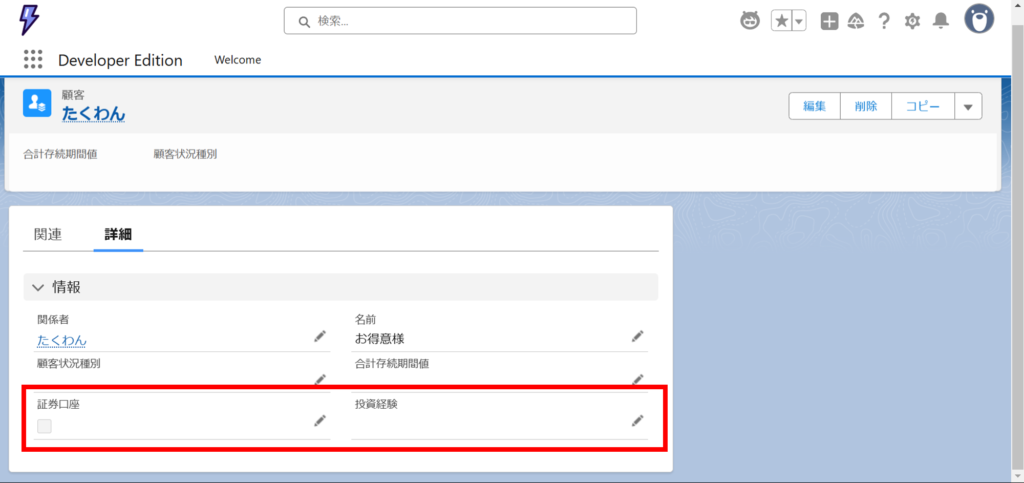



お疲れさまでした!
正しく表示されていましたか?
まとめ
ページレイアウトとレコードタイプを活用することで、ユーザーが効率よく必要な情報を表示し、業務をスムーズに行うことができます。
ぜひ、自分の環境でチャレンジしてみてください!
シナリオ案件シリーズをまとめてます!




コメント