 営業担当
営業担当最近さ、証券口座のレコード、やたら増えてない?
しかも、同じ人の口座がダブってることあってさ、けっこう混乱するんだよね。



たしかにですね…。私も重複や入力ミスが気になっていました。



ですよね~。
今は誰でも自由にレコードを作れちゃうので、
もしよかったら、開設前に申請を出す流れを作っちゃいませんか?



いいね!それならミスも減りそうだし、現場もやりやすくなるかも!
今回のシナリオ
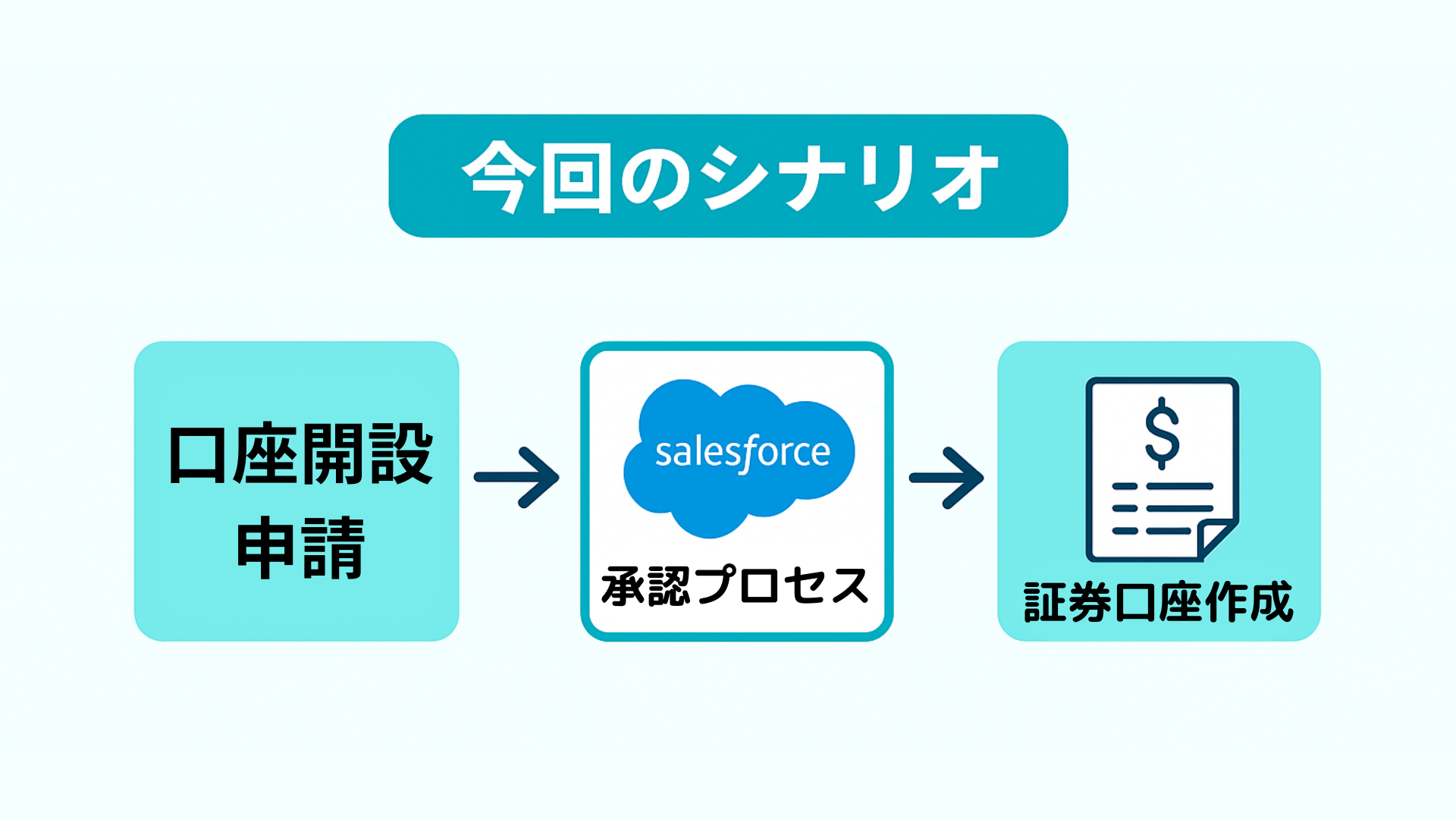
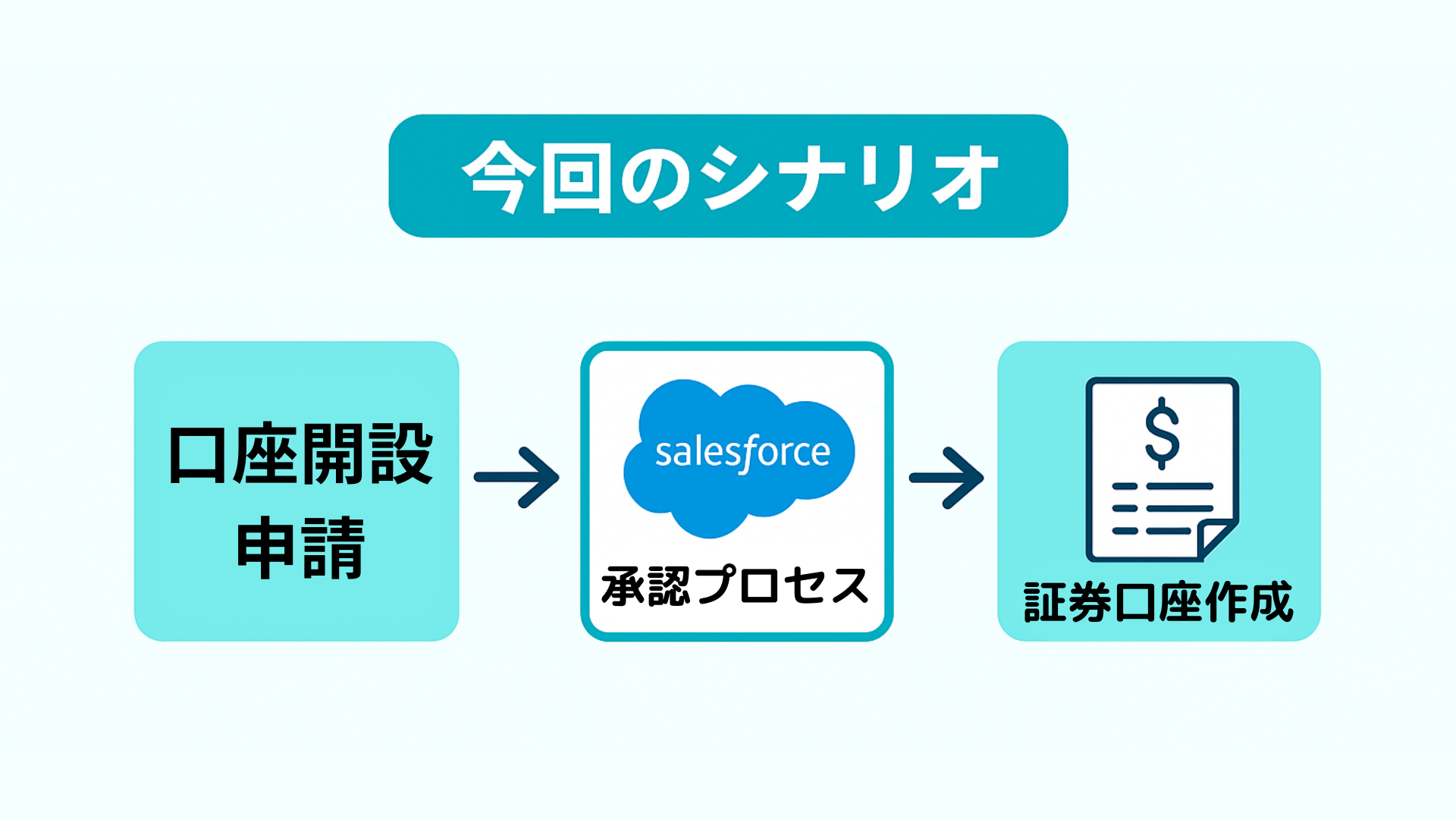
これまでは自由に証券口座レコードを作っていましたが、
同じような内容で重複したり、急に増えて管理が難しくなる問題が出てきました。
そこで今回は、Salesforceの「承認プロセス」機能を使って、
口座開設申請 → 承認 → 証券口座作成というルールを設ける方法を、実際にやってみましょう!



今回のシナリオでは、これまでに出てきた
「カスタムオブジェクト」「参照関係」「承認プロセス」など、いろんな機能をフル活用します!
「あれ、これどうやるんだっけ…?」ってなったら、
途中に貼ってある過去記事リンクから復習してみてくださいね~!
カスタムオブジェクトを作成しよう!
「口座開設申請」オブジェクトの作成
以下のカスタムオブジェクトを作って保存しましょう!
カスタムオブジェクトの詳細はこちら!
| 表示ラベル | オブジェクト名 | レコード名 | データ型 | 表示形式 | 開始番号 |
|---|---|---|---|---|---|
| 口座開設申請 | BankAccountApplication__c | 申請ID | 自動採番 | ID-{0000} | 1 |
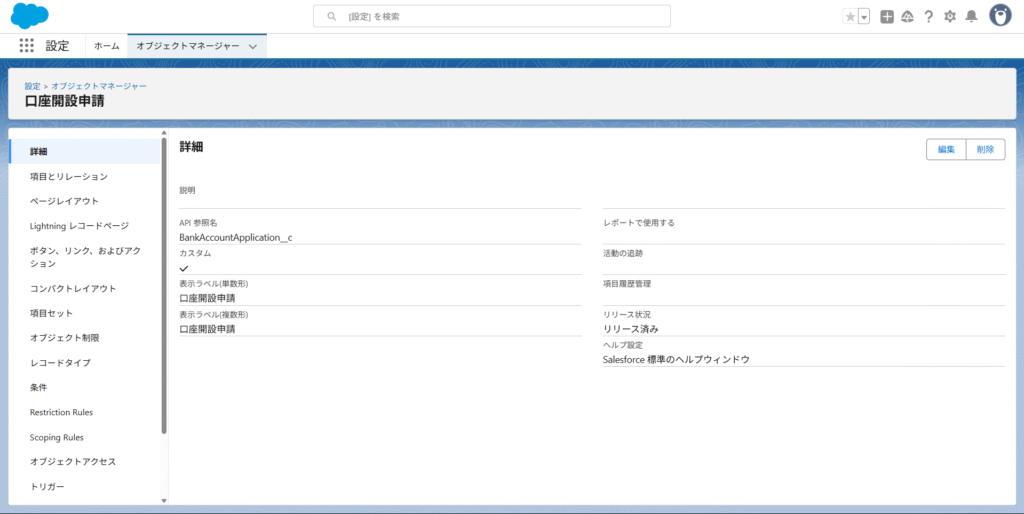
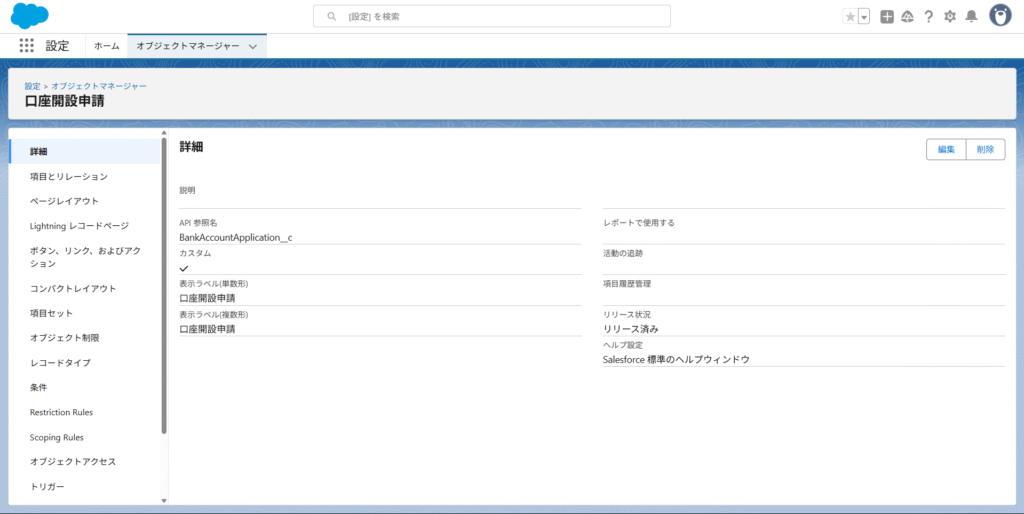



「オブジェクト作成の流れは、[設定] → [オブジェクトマネージャ] → [新規カスタムオブジェクト」 で新しいオブジェクトを作れます!
下記の#4の記事内なら、画像付きで手順を確認できますよ!
(実際のオブジェクト作成例も紹介してます)



カスタムオブジェクトを作ったら、タブの登録もお忘れなく!


必要な項目を追加しよう
必要なカスタム項目をサクッと作っちゃいましょう!
「顧客」と「開発申請」項目は参照関係にすることで、どの顧客でどの開設申請なのかを明確にすることができます
| オブジェクト | 表示ラベル | 項目名(API名) | データ型 | 値 | 子リレーション名 |
|---|---|---|---|---|---|
| 口座開設申請 | 申請ステータス | ApplicationStatus__c | 選択リスト | 申請中 承認済み 却下 | ‐ |
| 顧客 | Customer__c | 参照関係(顧客) | – | CustomerOpeningRequest | |
| 証券口座 | 開設申請 | Application__c | 参照関係(口座開設申請) | – | AccountOpeningRequest |



カスタム項目の作り方はシナリオ#1で、
参照関係項目の設定方法はシナリオ#4で解説しています!




承認プロセスを設定してみよう!
承認ルールを作成





今回は「口座開設申請」オブジェクトに作成します!
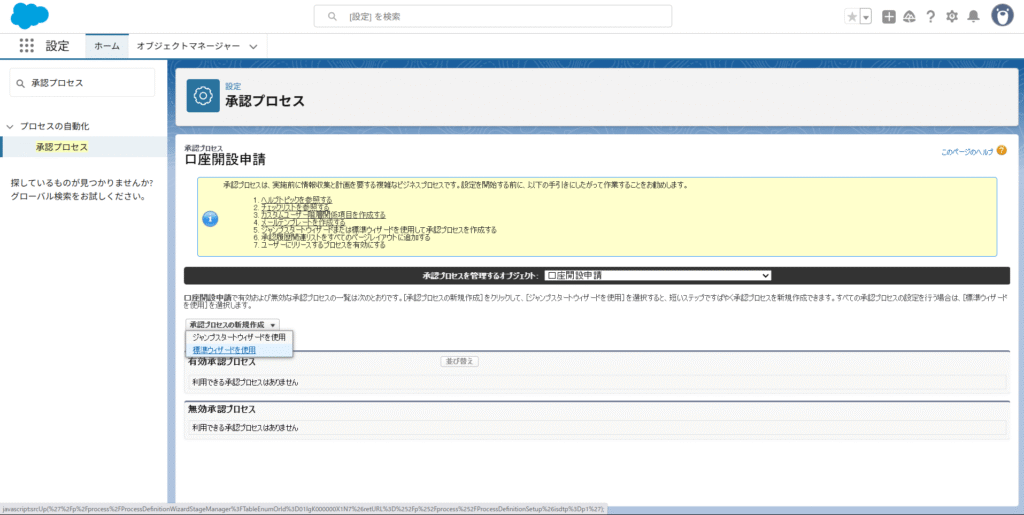
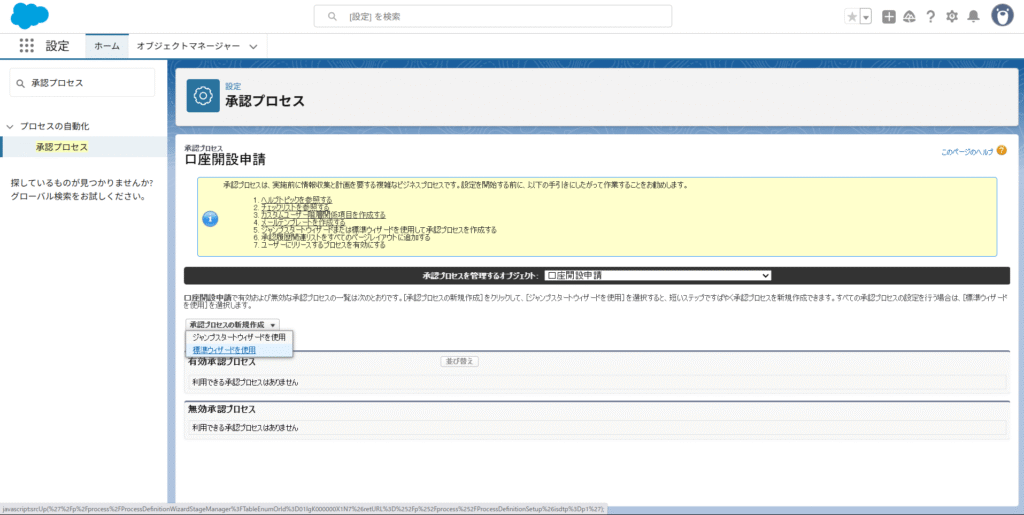



「ジャンプスタートウィザード」は細かい設定がしづらいので使いづらいです!
今回は「標準ウィザード」を使いましょう!
| プロセス名 | 一意の名前 | 説明 |
|---|---|---|
| 口座開設申請の承認 | AccountOpeningApproval | ‐ |



プロセス名と一意の名前は、承認プロセスの内容がわかる名前が好ましいです!
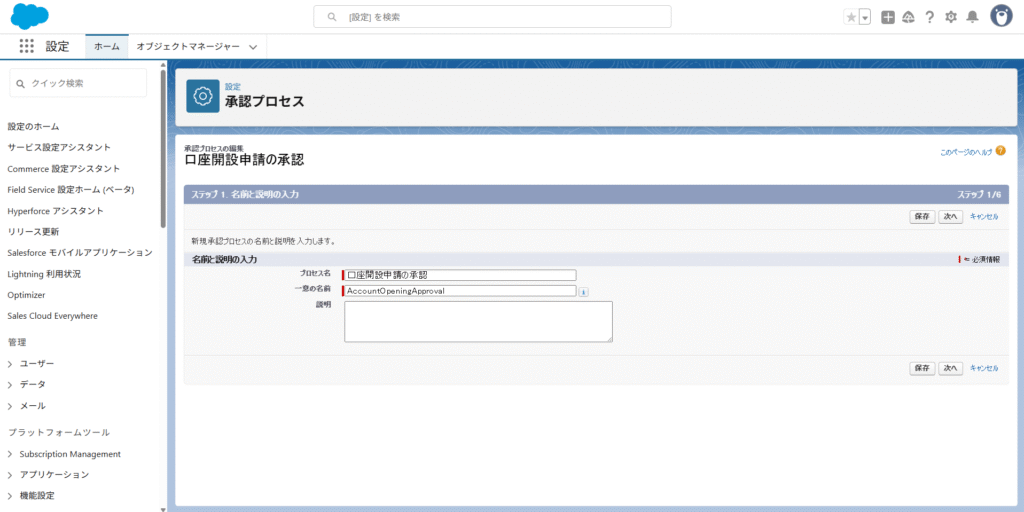
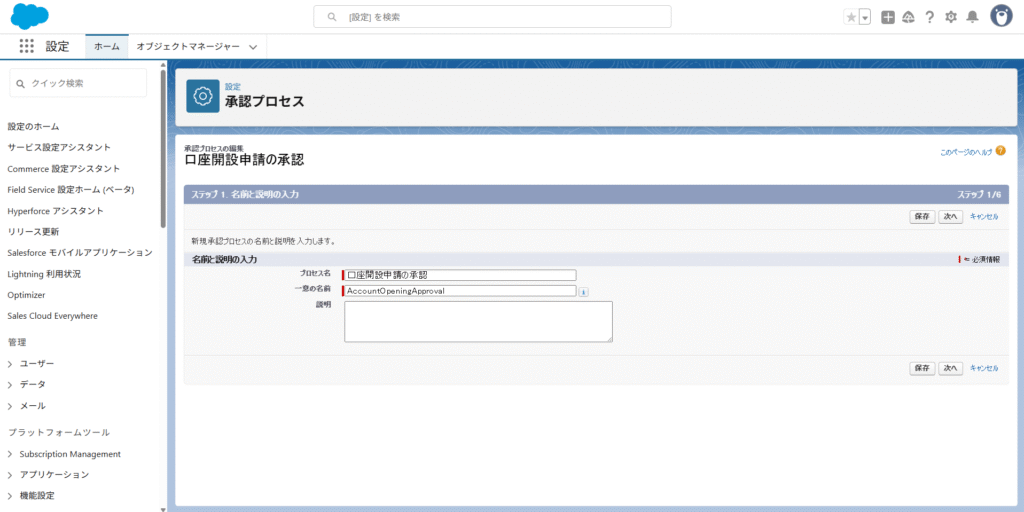
| 項目 | 演算子 | 値 |
|---|---|---|
| 口座開設申請:申請ステータス | 次の文字列と一致する | 申請中 |
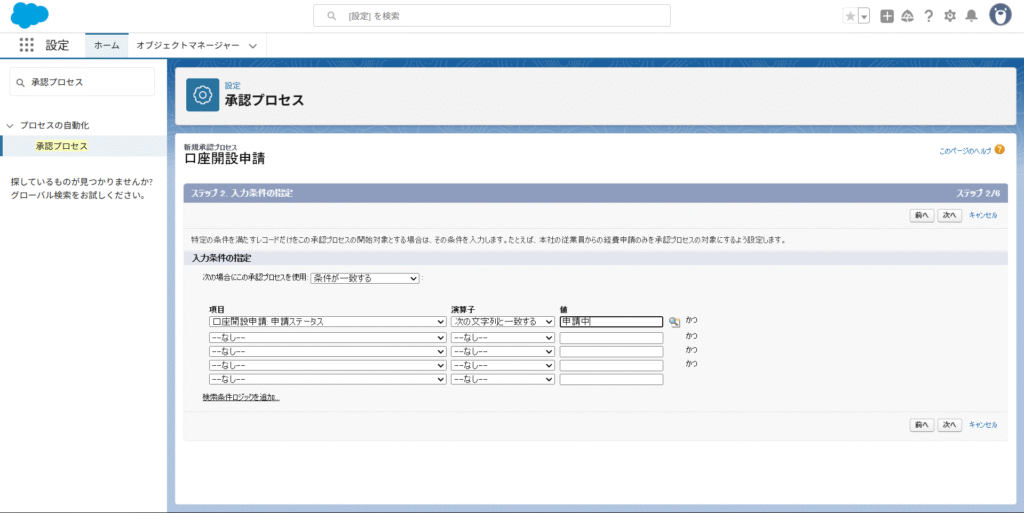
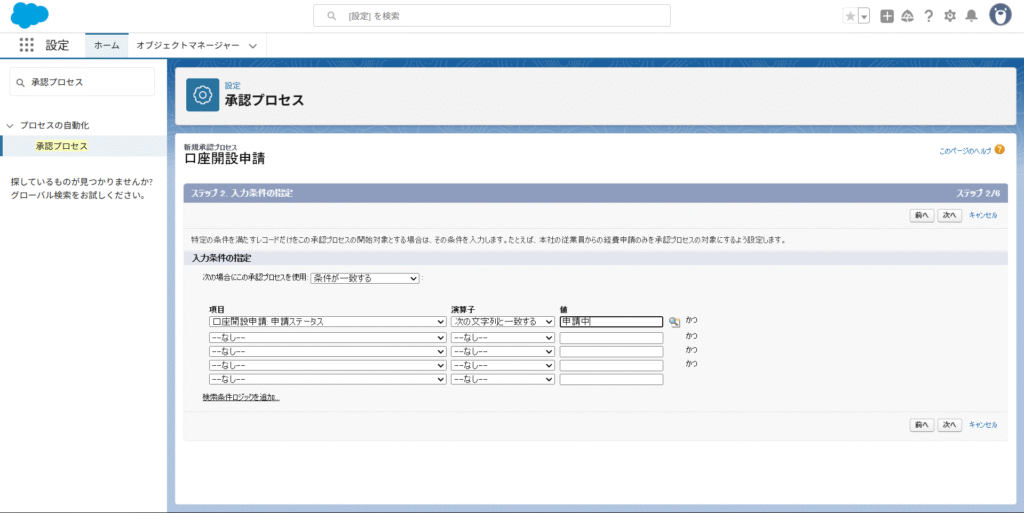



このように入力することで、
口座開設申請オブジェクトの、
申請ステータス項目の値が、
「申請中」になった場合、
承認プロセスが働くように設定しました!
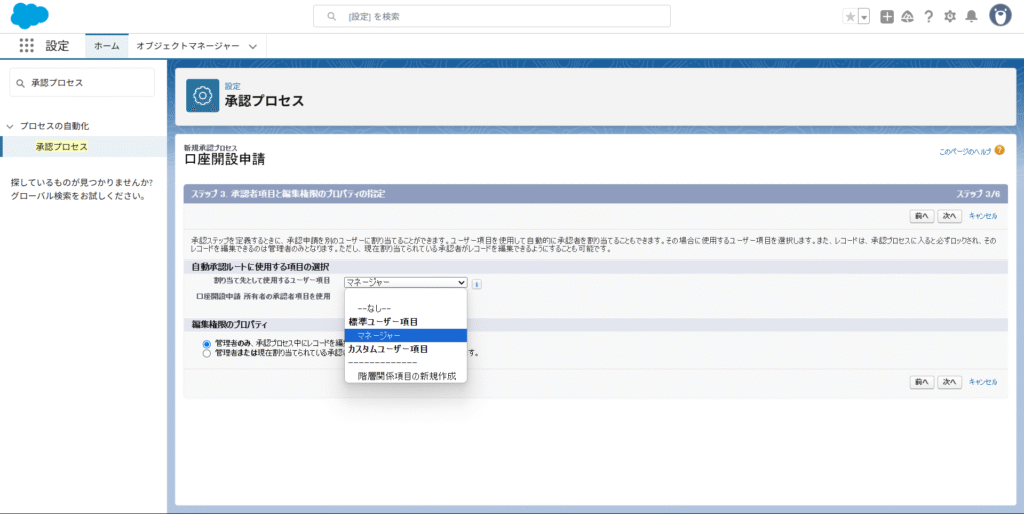
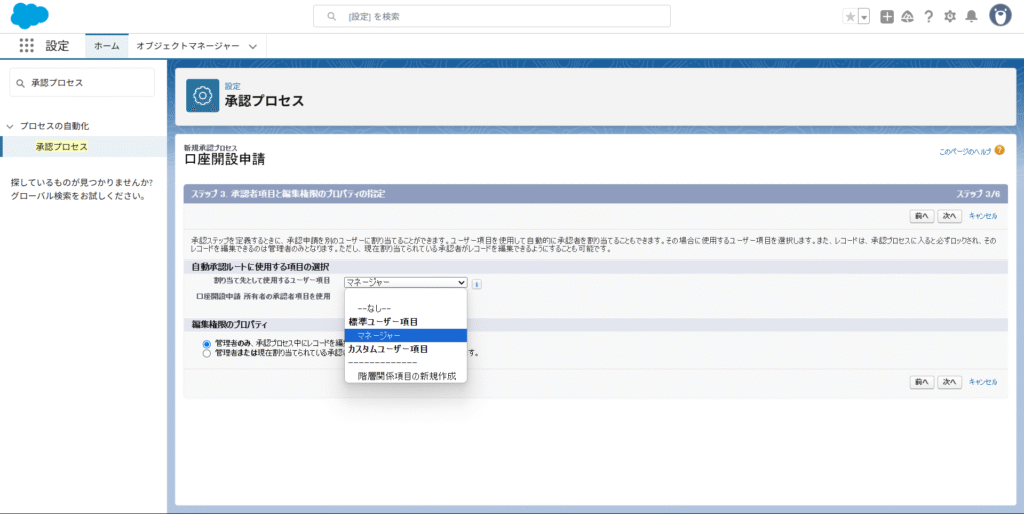



通知テンプレートを設定すれば、承認申請を送った際に承認者へメールを自動で送ることができます。
今回は何もせず、次に進んで大丈夫です!
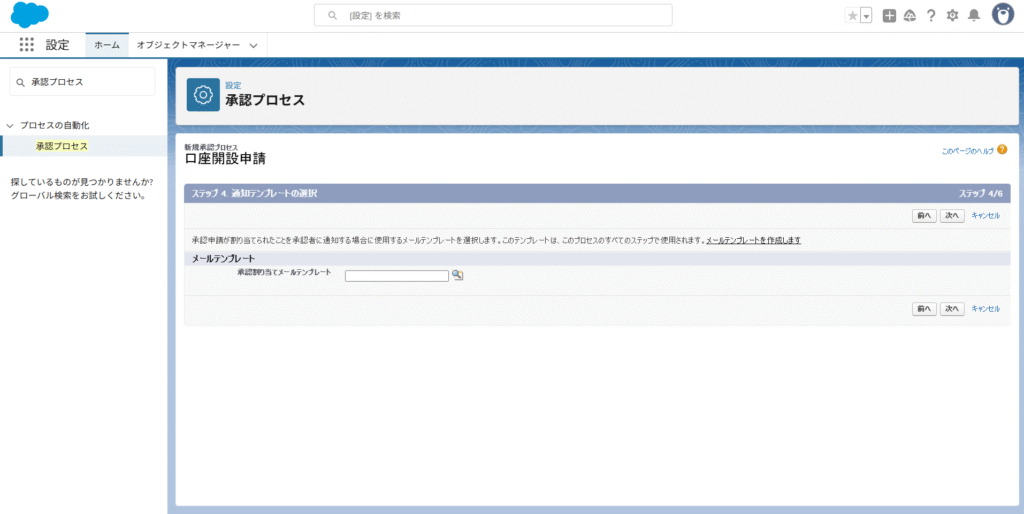
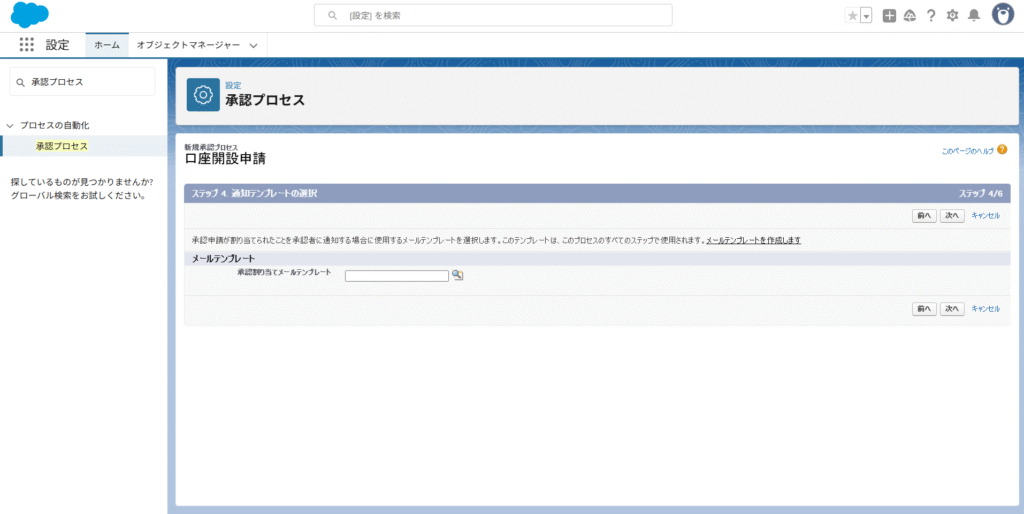



承認申請が来ると、このような画面を確認でき、内容を確認することができます。
この画面に表示する項目を設定できます!
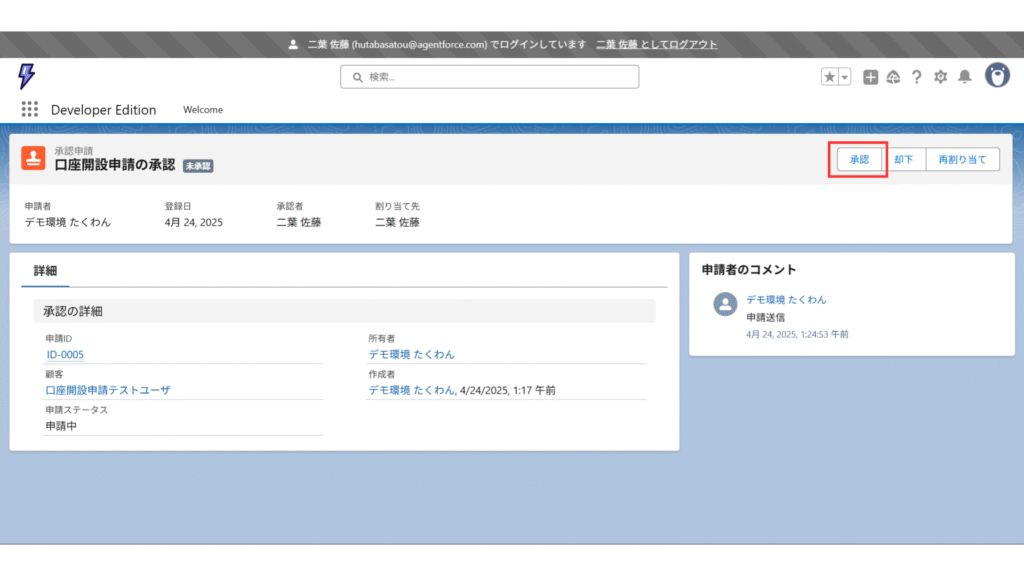
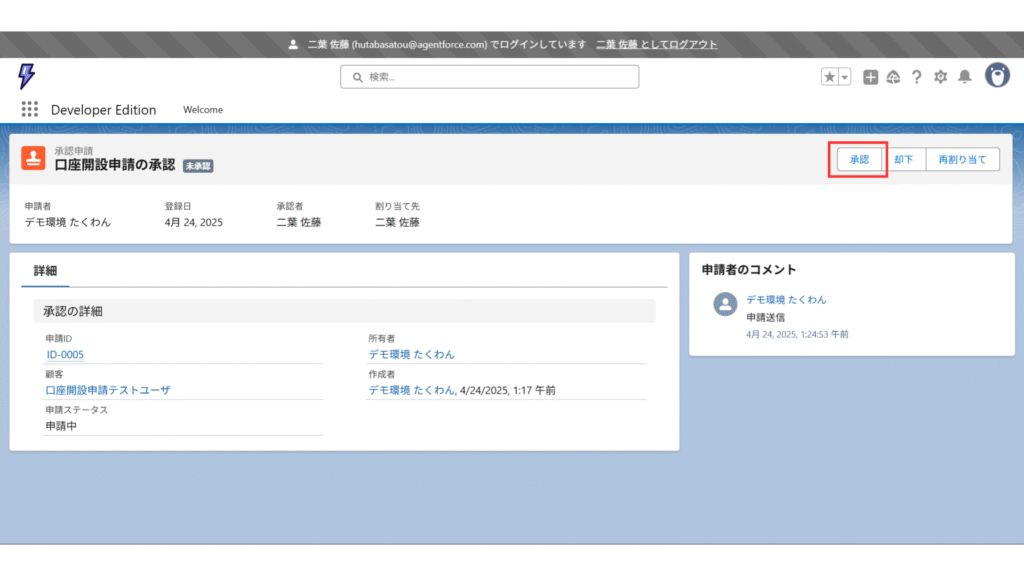
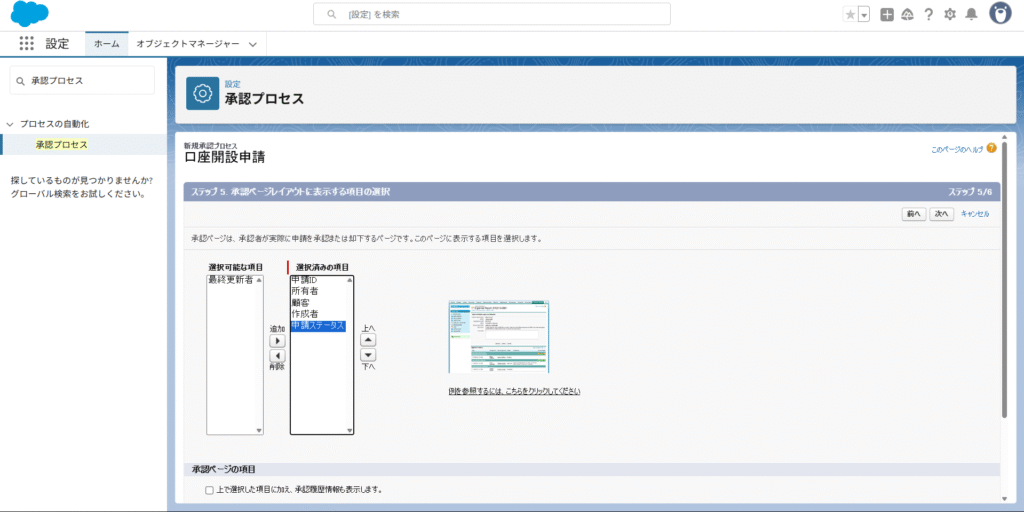
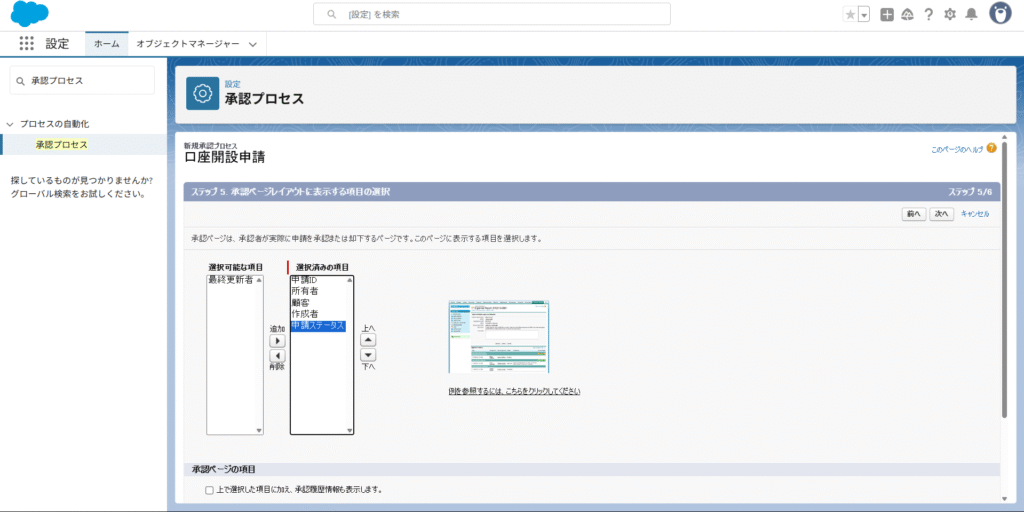



ここでは「誰が承認申請を実行できるか」を決めます!
今回は「レコード所有者(作成者)」のみ申請できるようにしています。
デフォルトのままで大丈夫です!
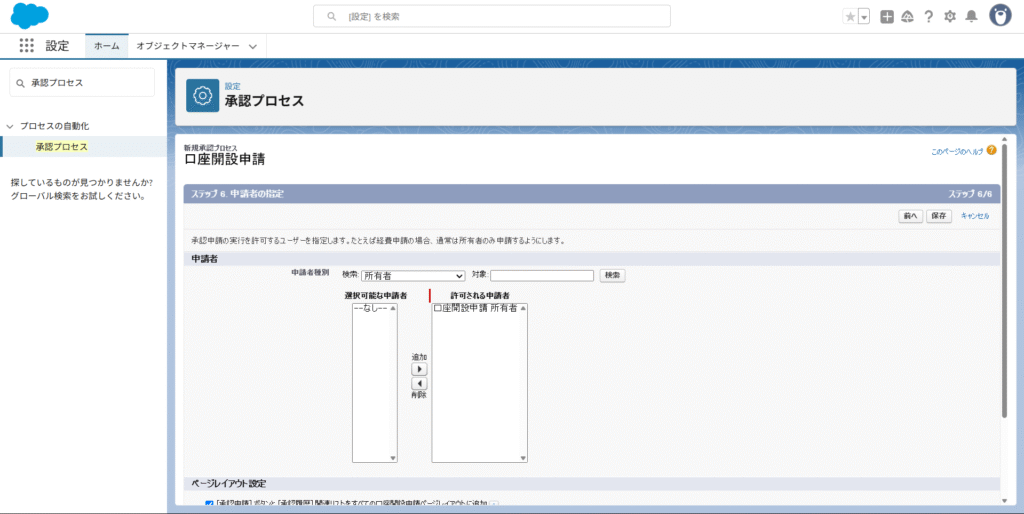
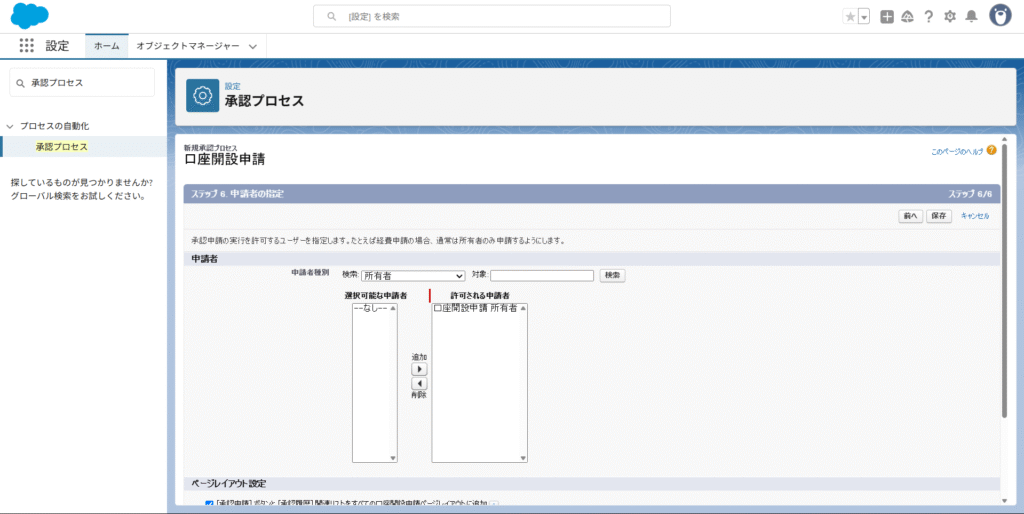



承認プロセスを動かすには、承認ステップを設定する必要があります!
このまま承認ステップも設定しちゃいましょう!
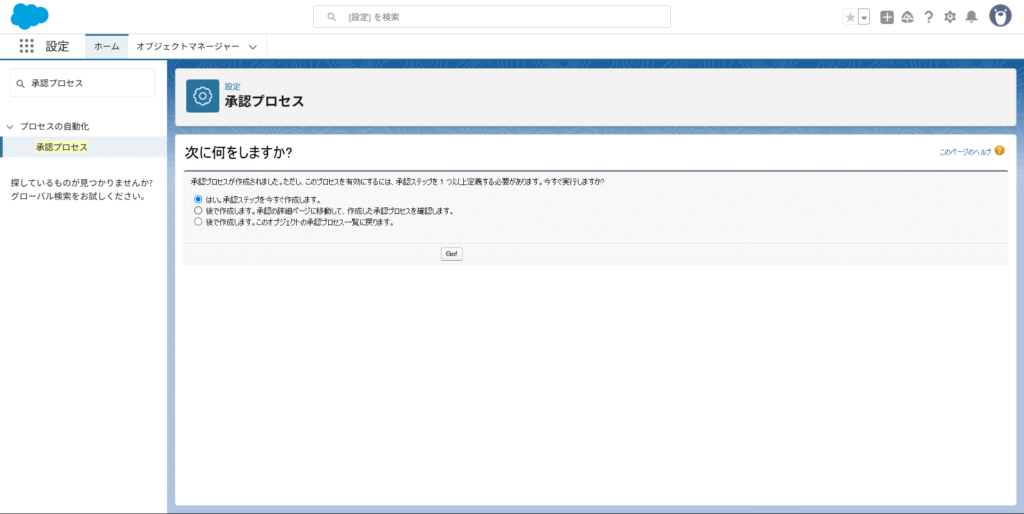
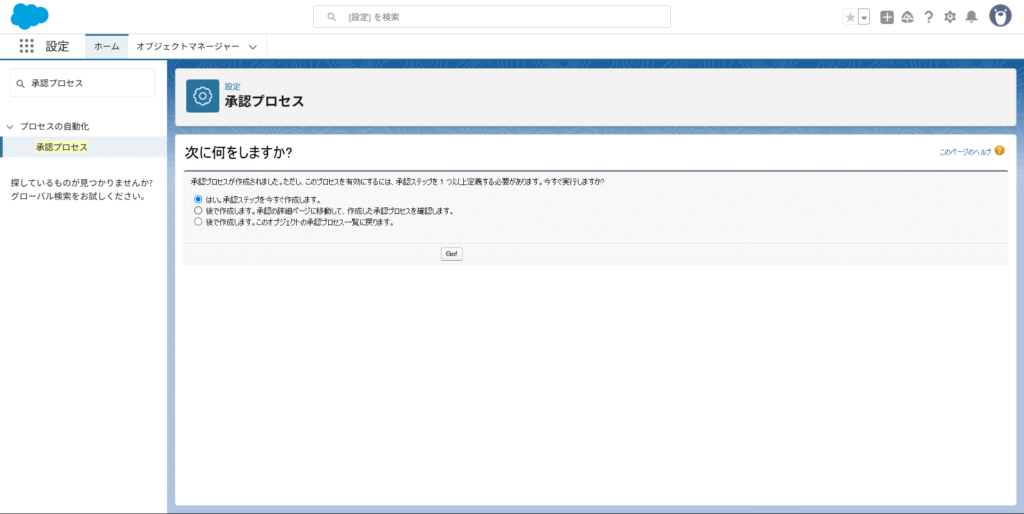



「はい」を押した後、次の画面で以下の値を入力してください!
| 名前 | 一意の名前 | 順番 |
|---|---|---|
| 口座開設の申請の承認 | ApprovalProcess | 1 |
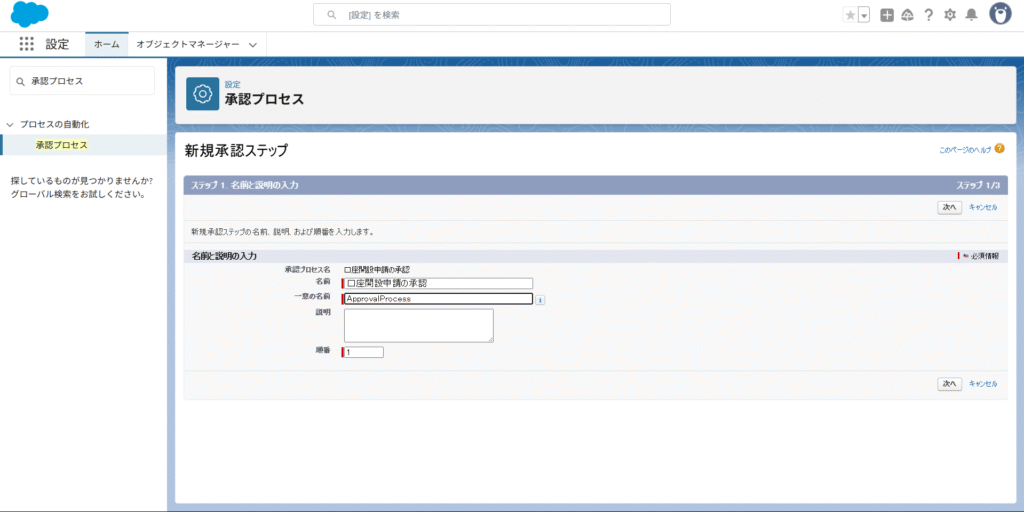
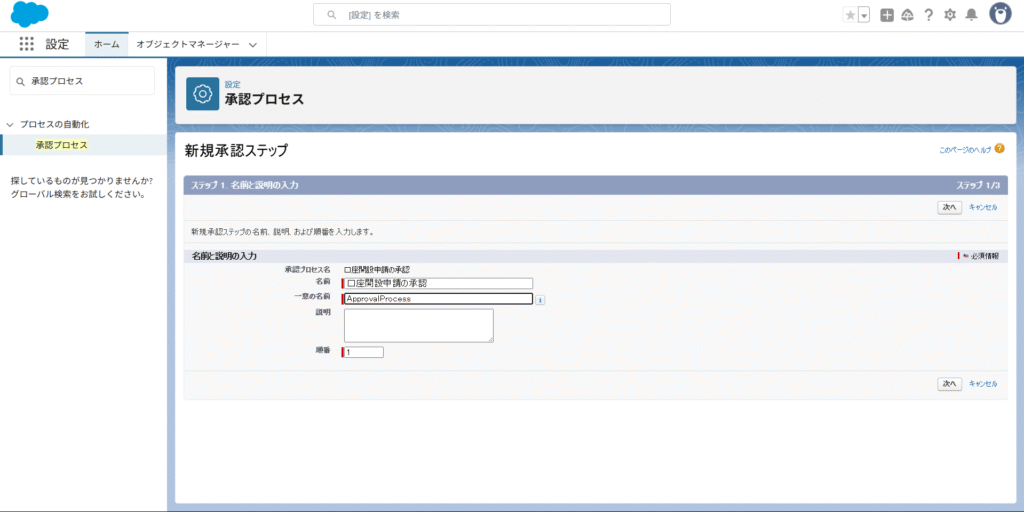



残りの設定はデフォルトで大丈夫です!
もう少し・・・!
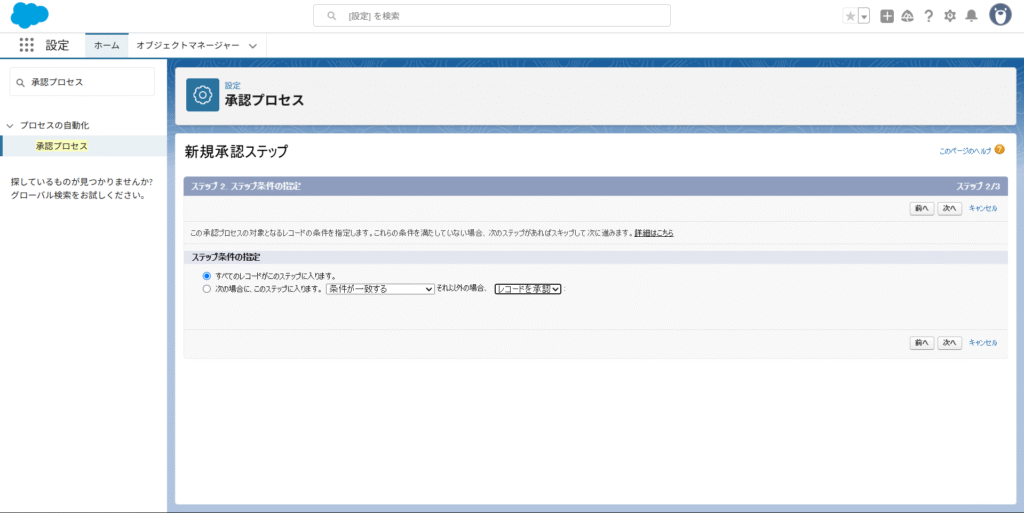
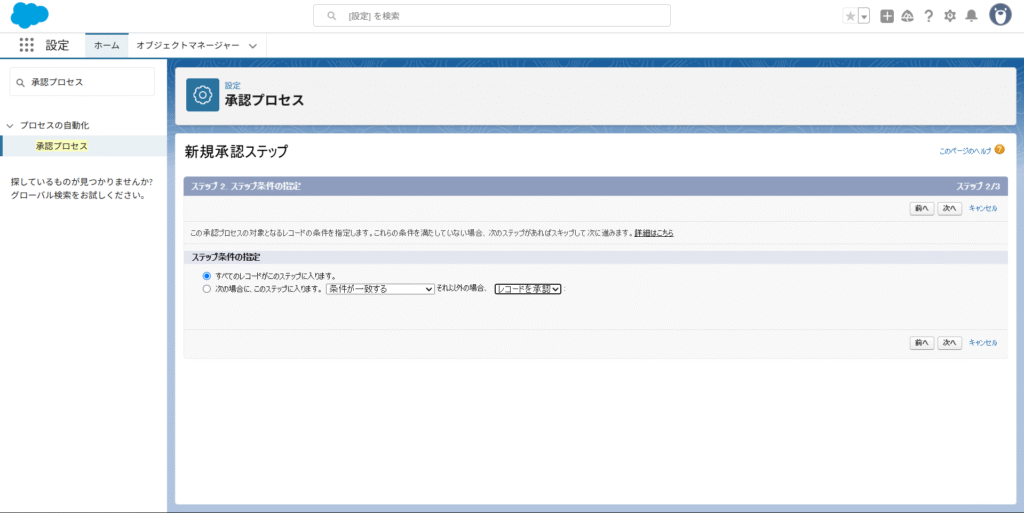
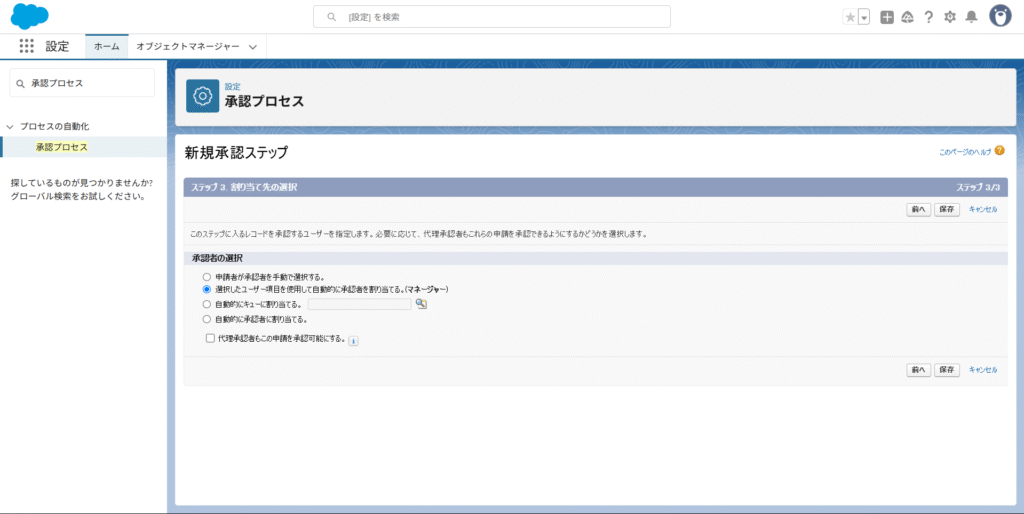
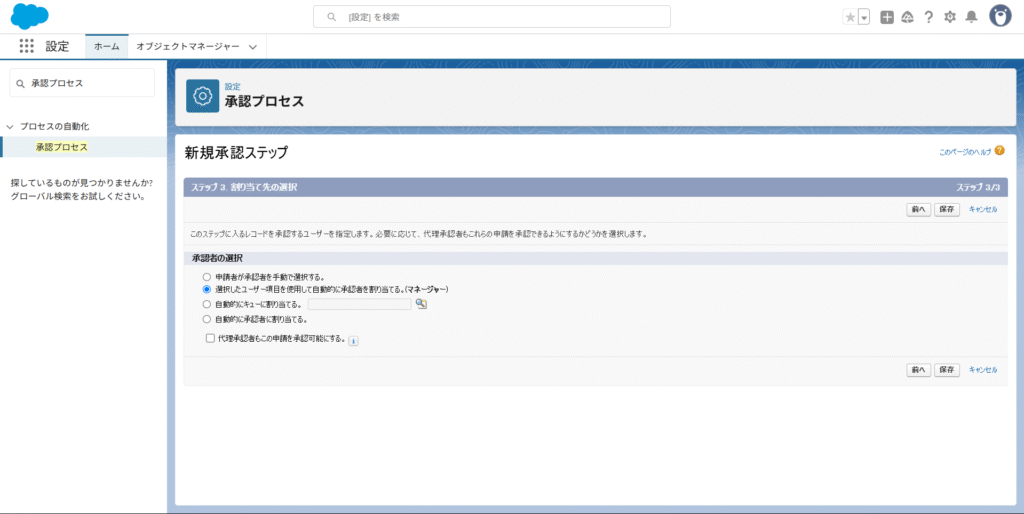



この画面では「いいえ」を選択しましょう。
これで承認プロセスは設定完了です!
お疲れさまでした~!
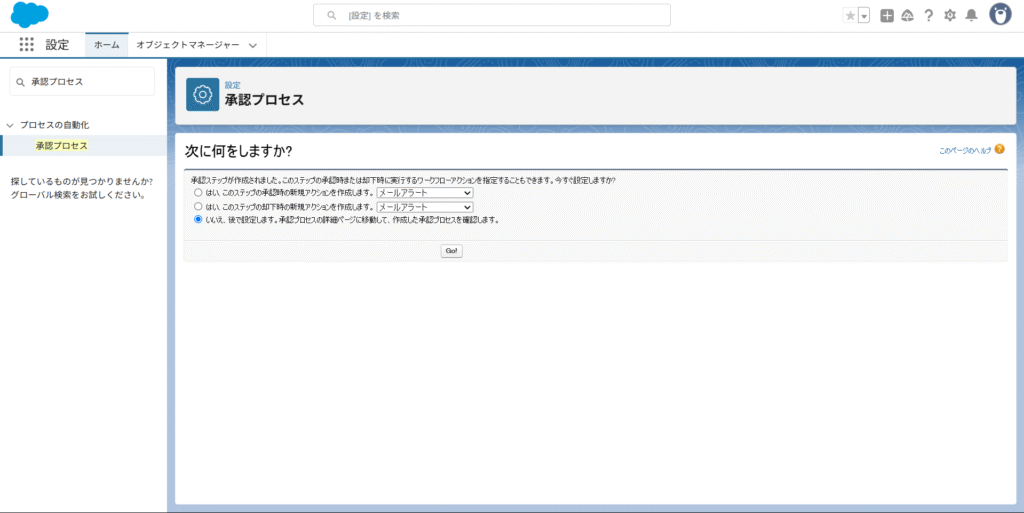
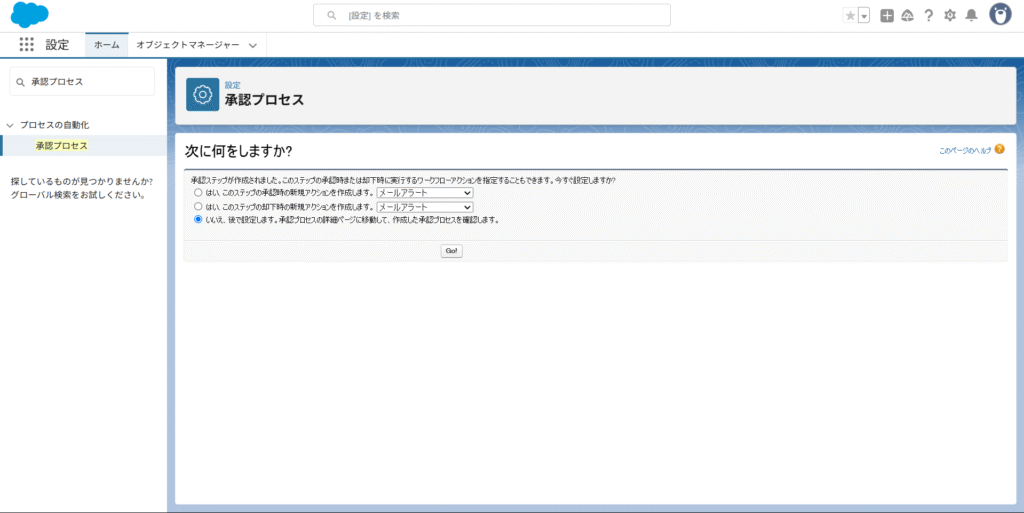



これが今回作成した承認プロセスですね!
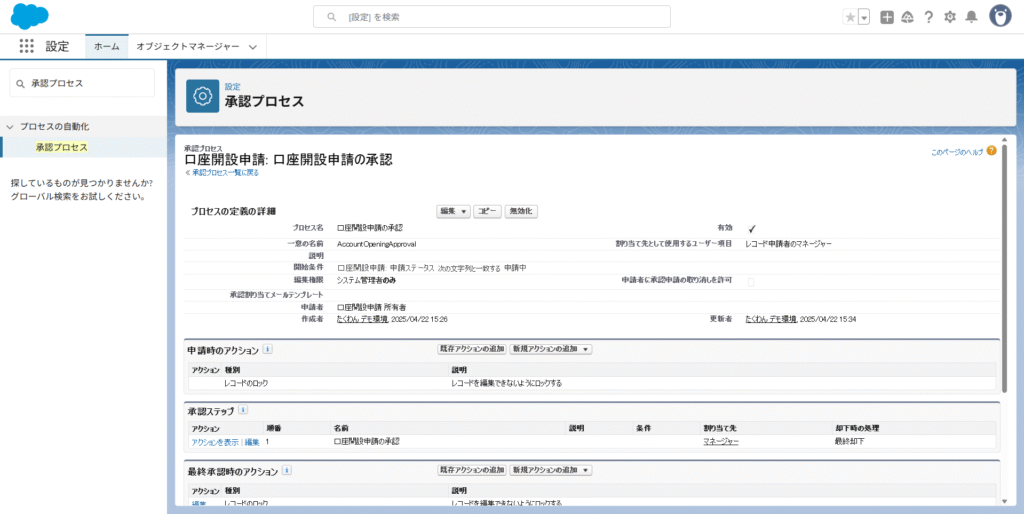
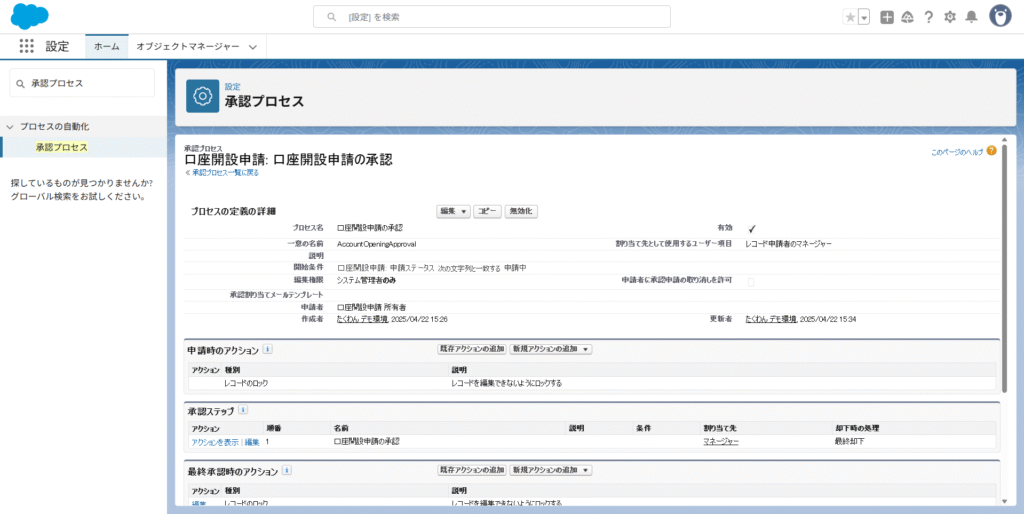



ここからは、承認プロセスがどのような動きをするか、を確認するのですが、もう少しだけ準備をします!
承認を送信するレコードを作成しよう
口座開設申請オブジェクトに、以下の値でレコードを作成します!
| オブジェクト | 顧客 | 申請ステータス |
|---|---|---|
| 口座開設申請 | 誰でも! | 申請中 |
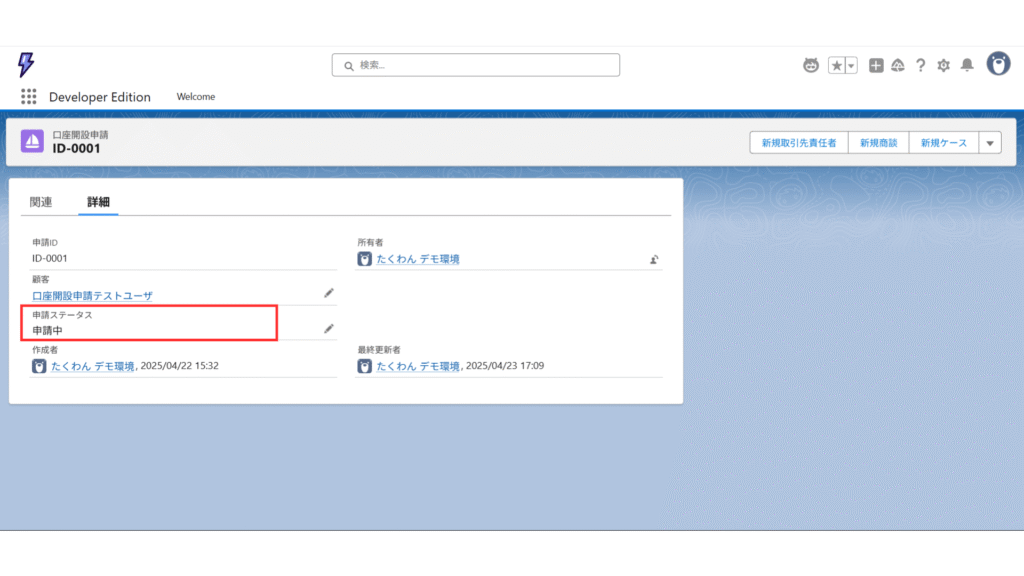
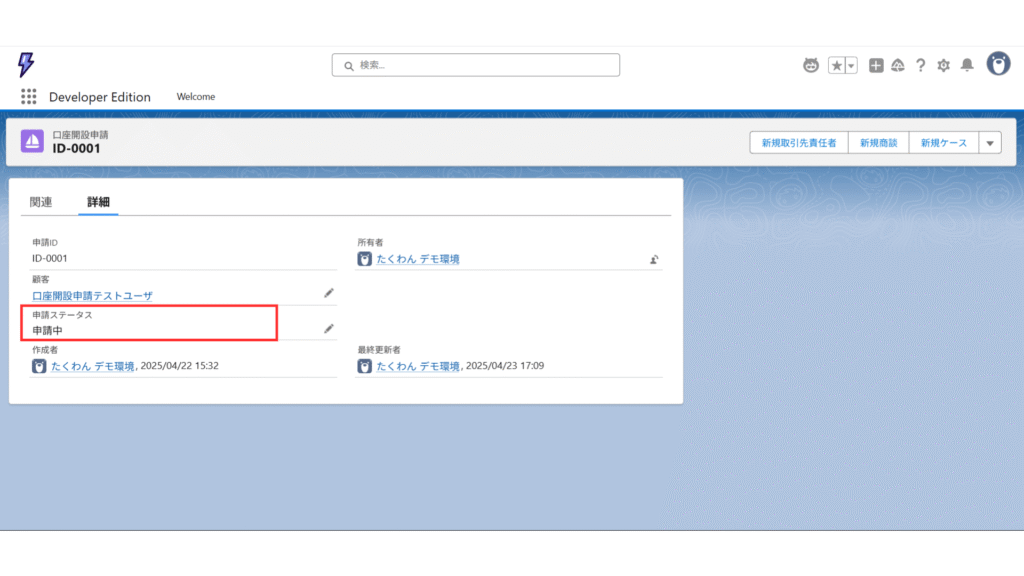



もしかしたら、画像内とあなたの環境で、項目の並びが違うかもしれません!
シナリオ#2でページレイアウトの編集方法も解説しています!
レコードの作り方も解説していますよ!





それでは実際に、承認申請を送信してみましょう!
承認を許可するユーザを用意しよう
実際に承認プロセスを動かすには、
「承認する側」のユーザを用意しておく必要があります。
今回は、こんな感じでマネージャー役のユーザを1名作成しました👇
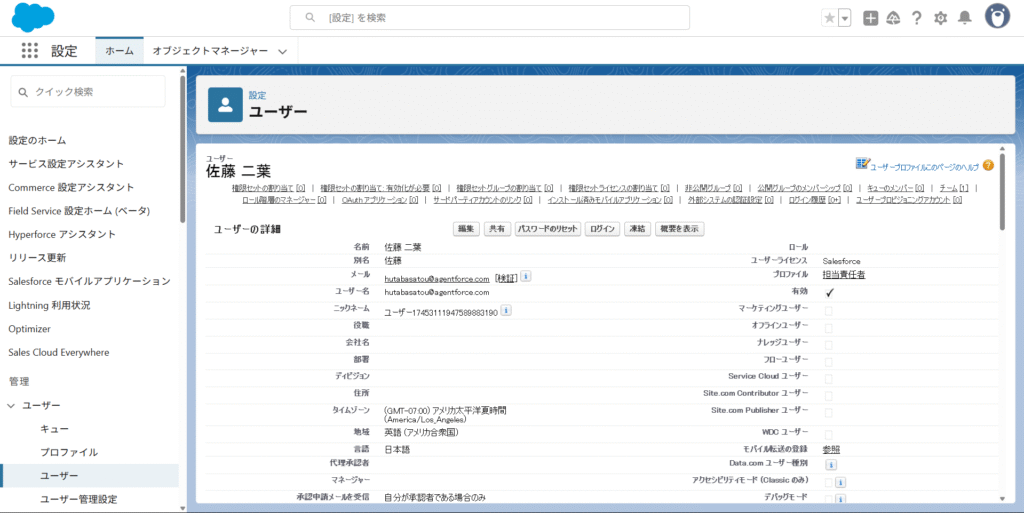
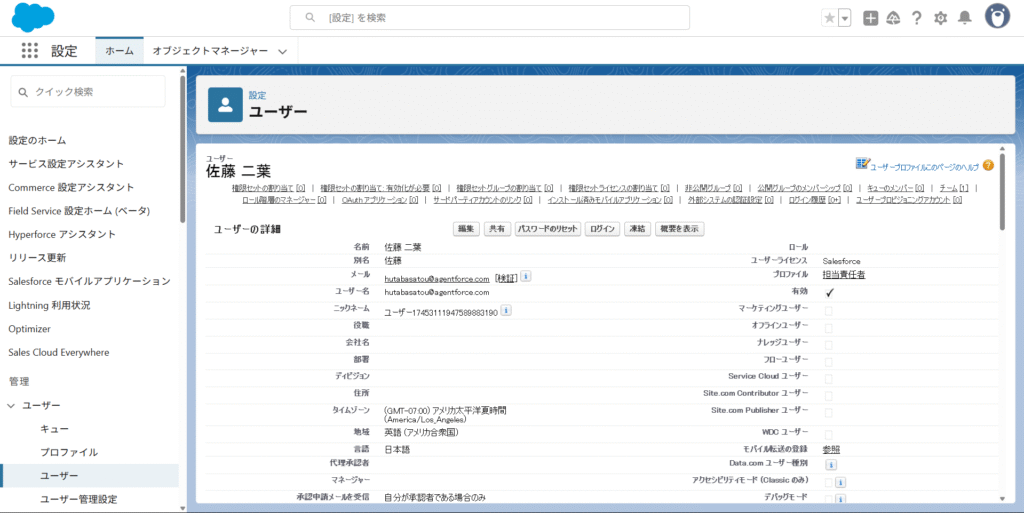
| 名前 | プロファイル |
|---|---|
| 佐藤 二葉 | 担当責任者 |
ちなみに本記事は「承認プロセスを作って動かす」ことにフォーカスしているので、
ユーザ/プロファイルの作成手順については割愛しています。



「新しいプロファイルやユーザの作り方も知りたい!」
という方はこちらの記事をチェックしてみてください!
実際に承認プロセスを動かしてみよう
承認申請を送信する
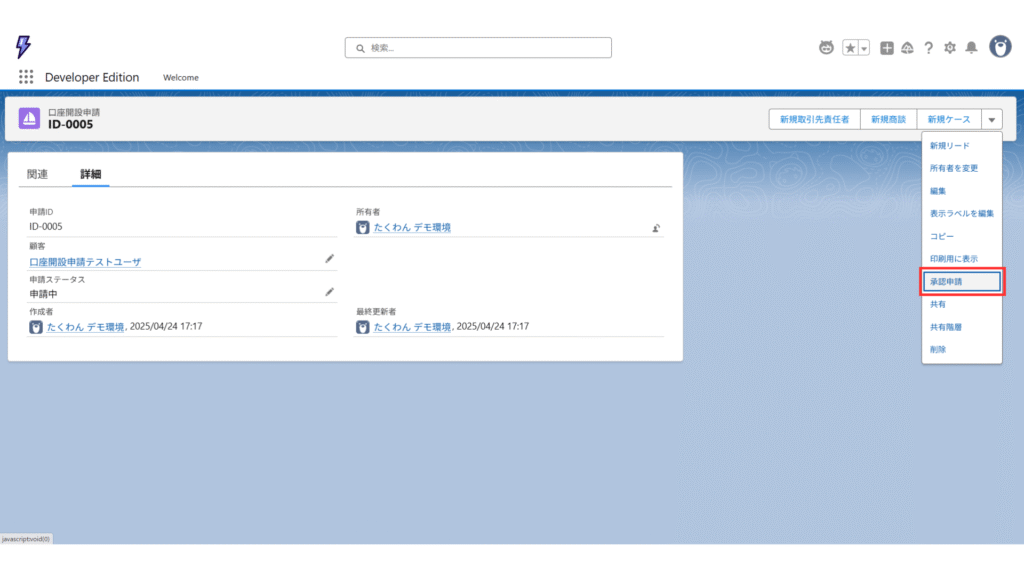
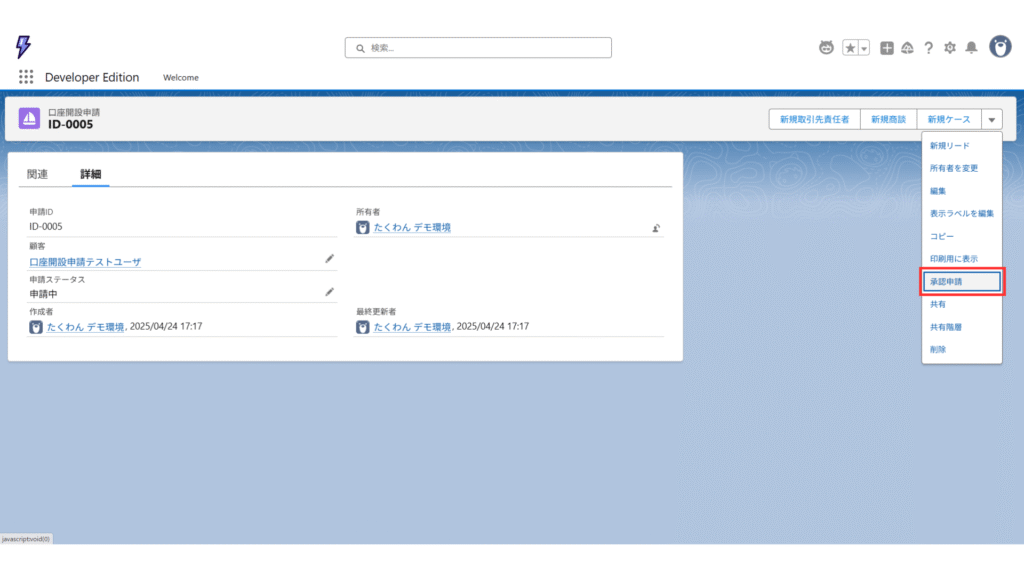
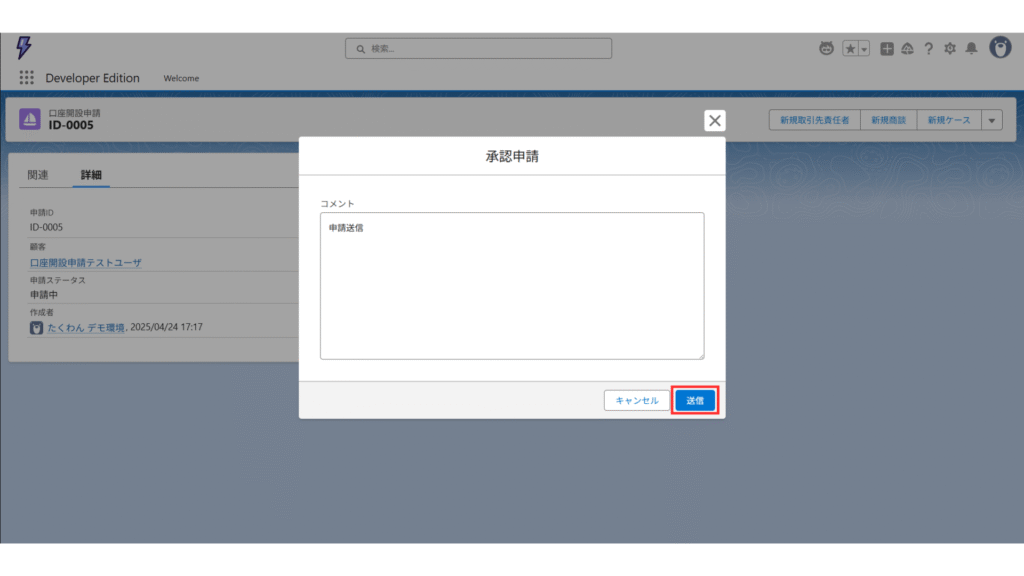
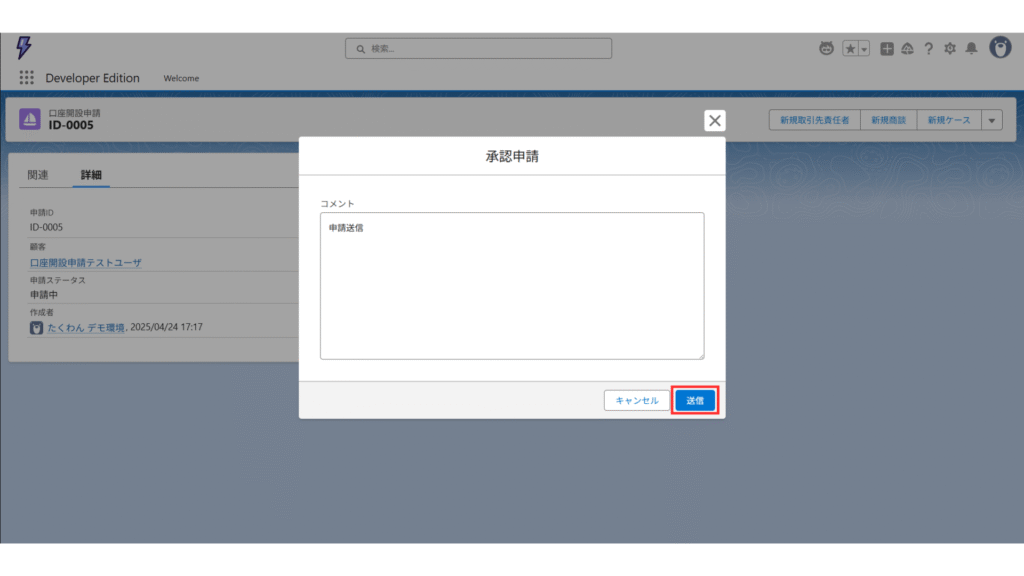



コメントは無くてもOK!
送信した後、関連リストを見ると承認履歴
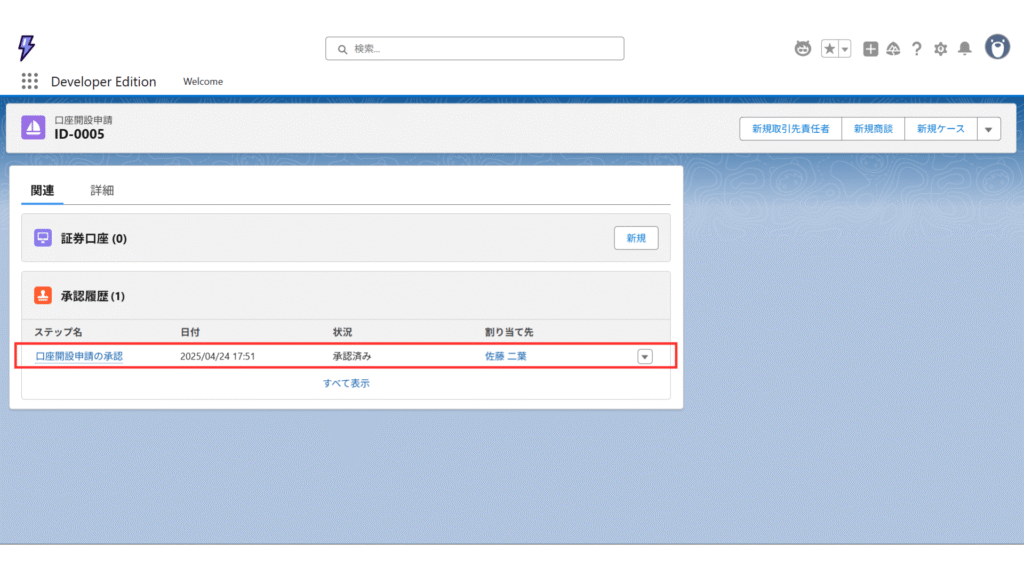
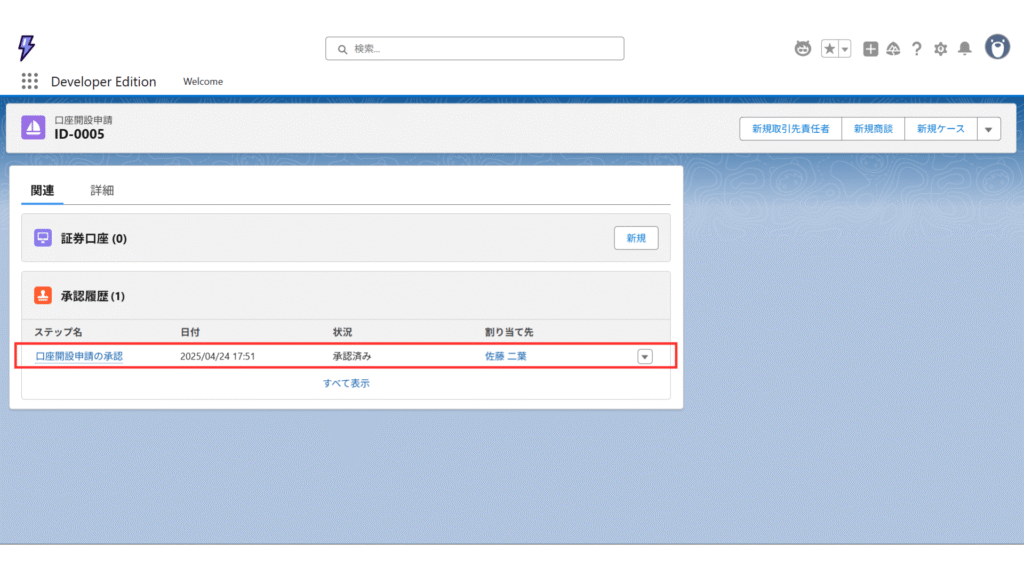
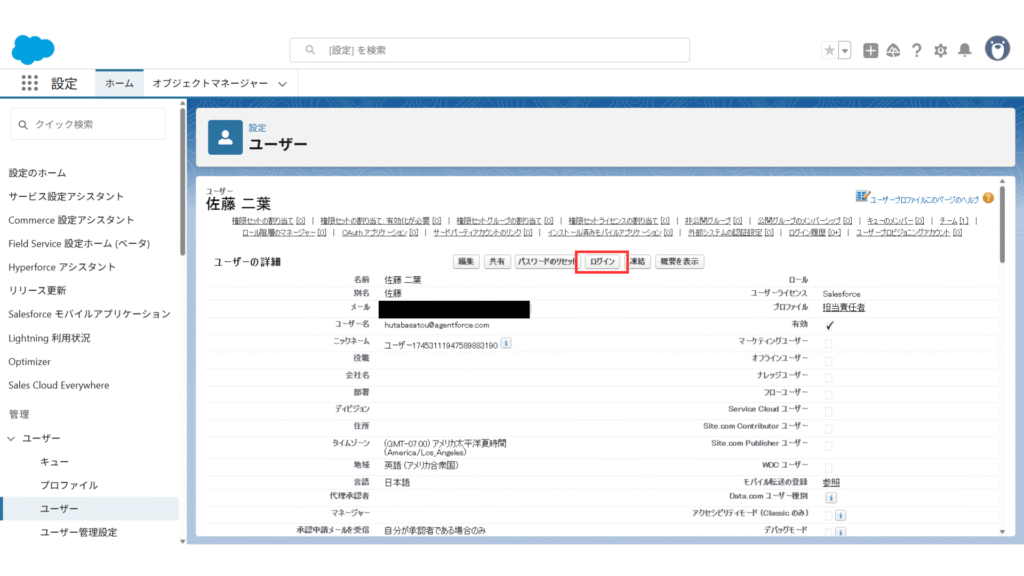
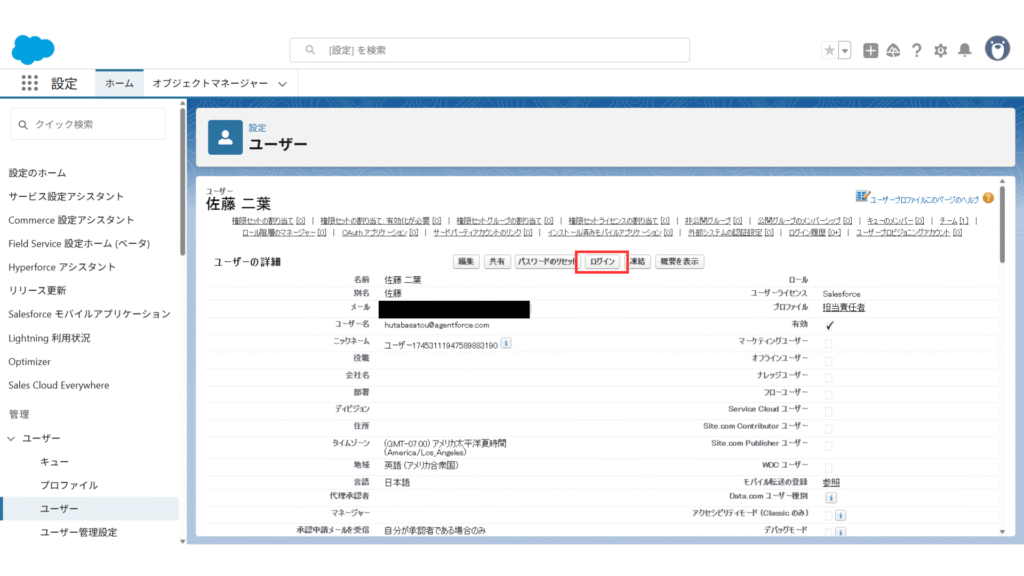



新しいユーザーを作成しました。
ユーザーの新規作成方法はこちらから!
※ユーザー、プロファイル作成の関連記事URL
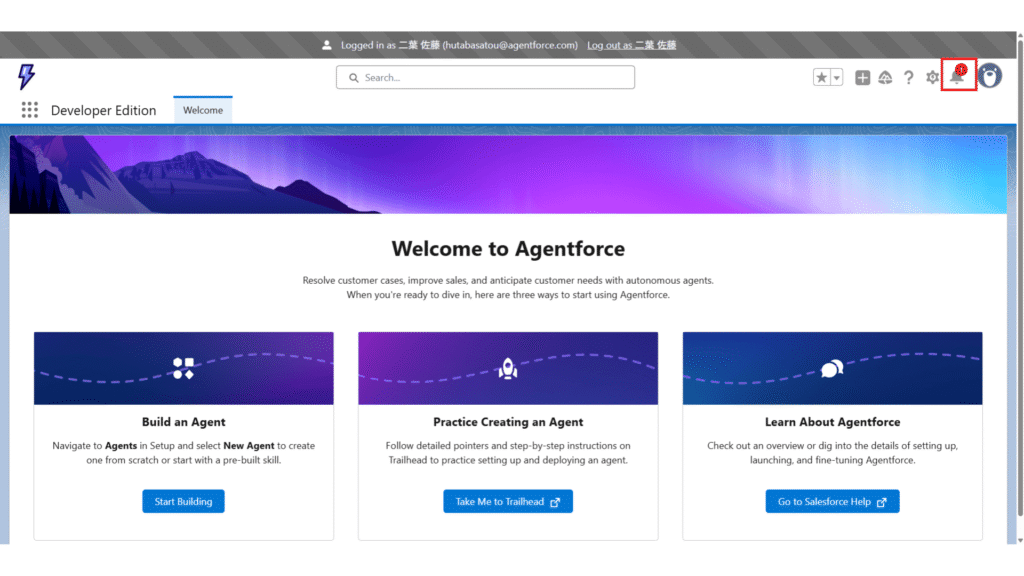
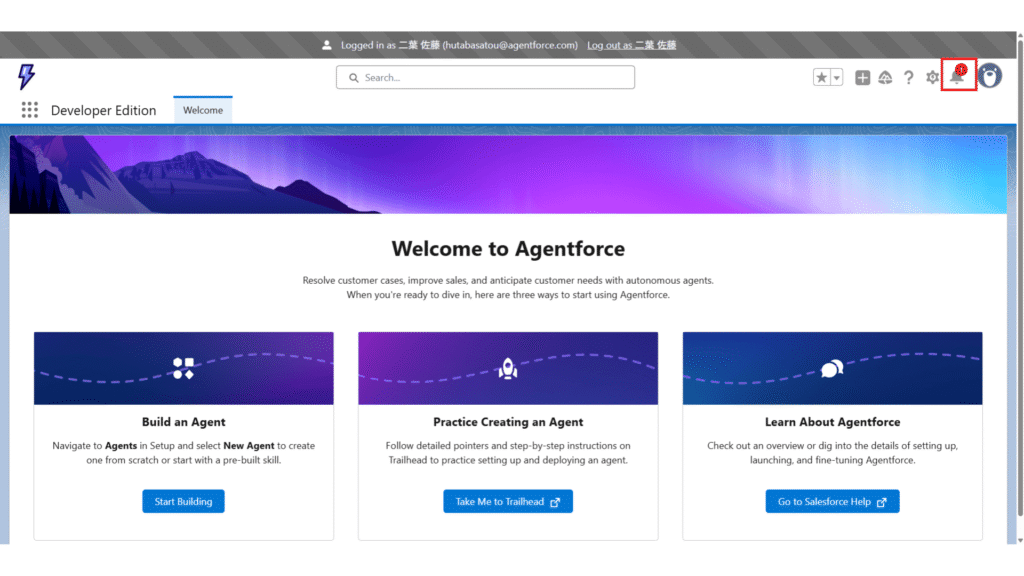



ベルのマークを押すと、承認依頼が来ていることがわかりますね!
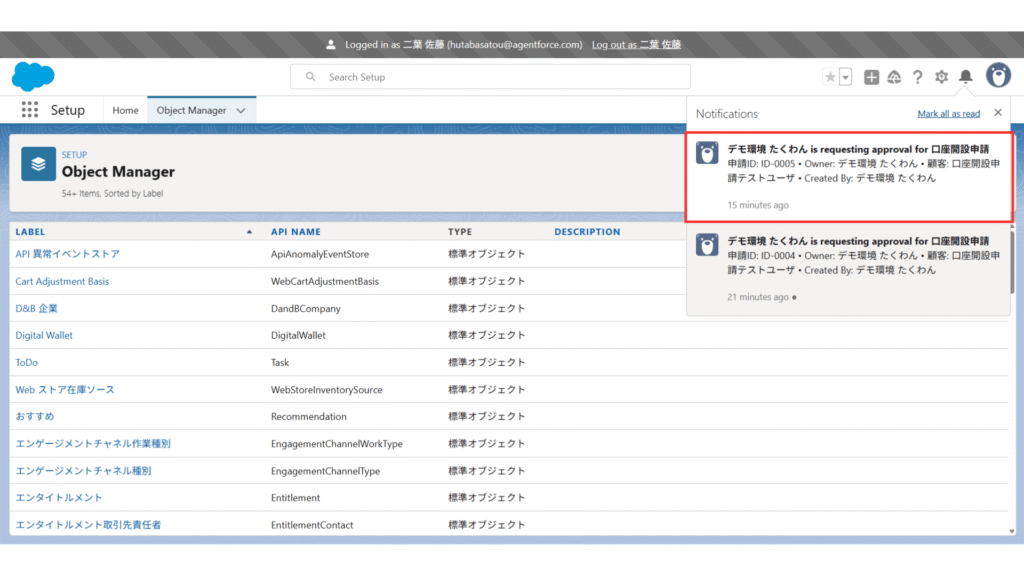
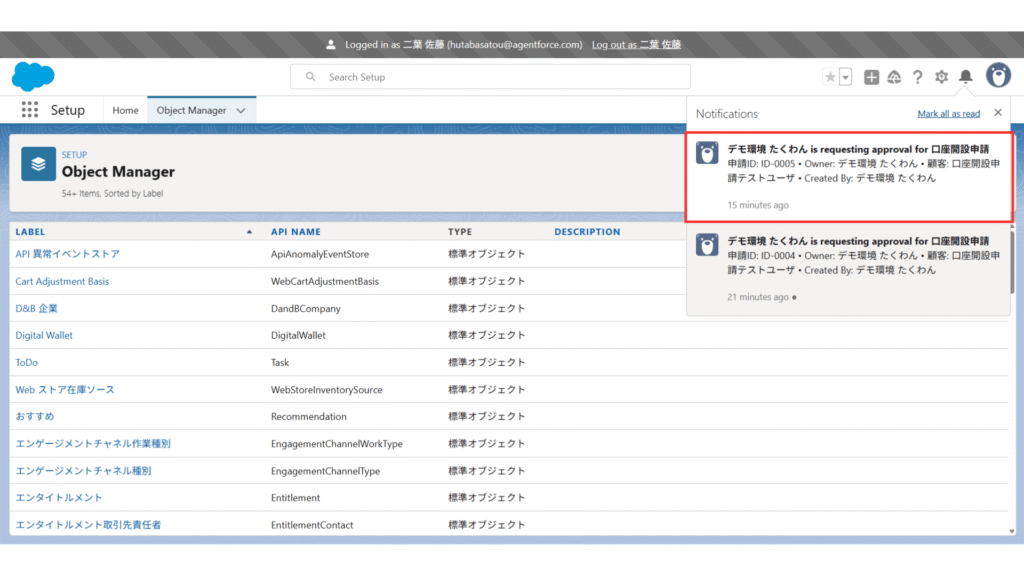
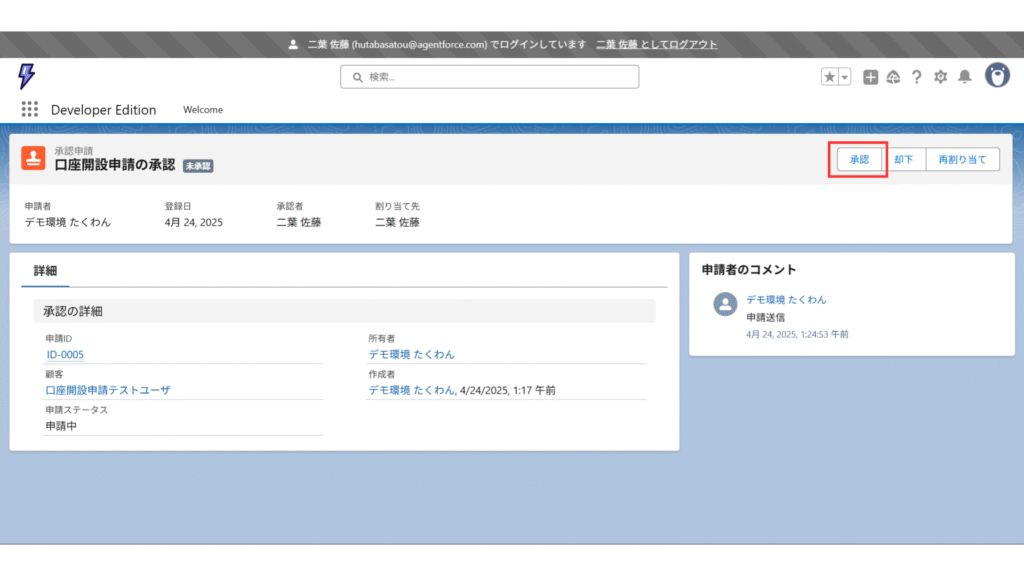
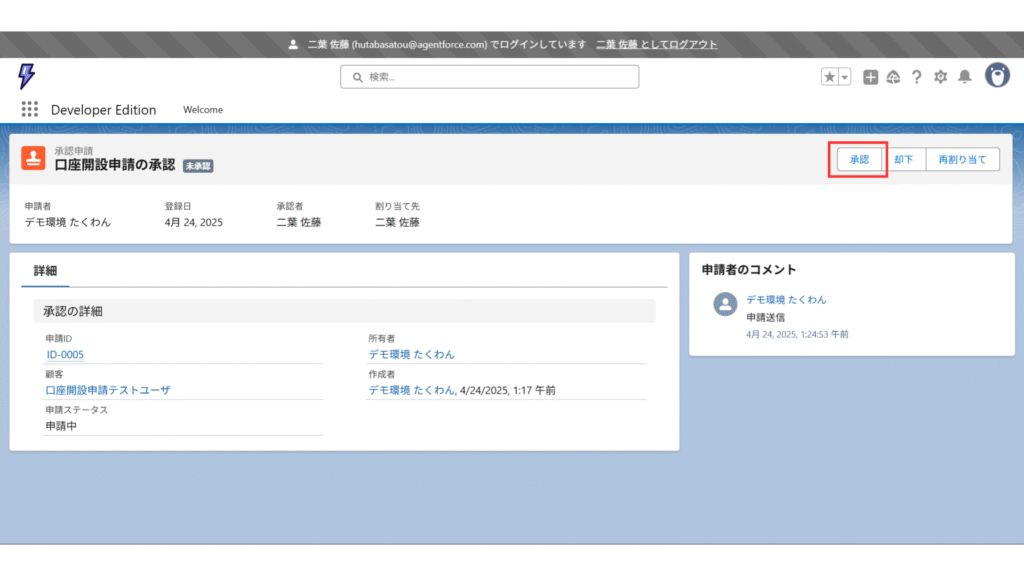



「承認プロセスを設定してみよう!」のSTEP7で設定したものが、この画面に反映されています!
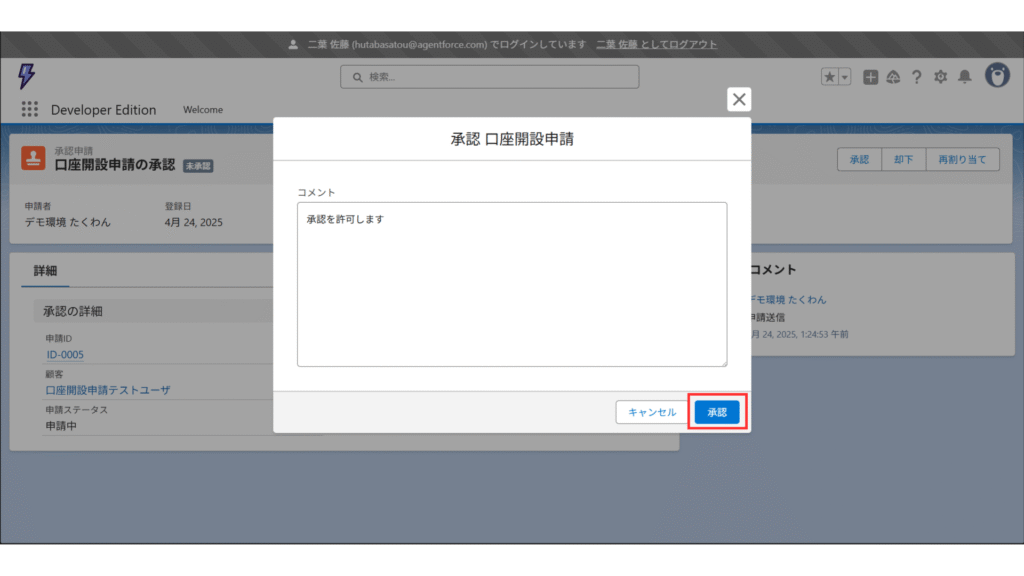
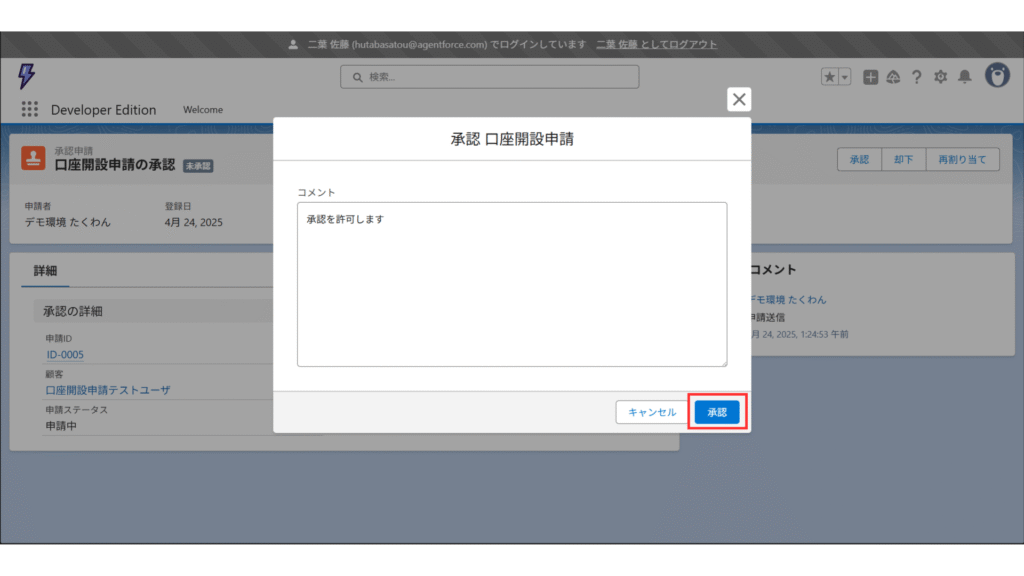



コメントは記載しなくてもOK!
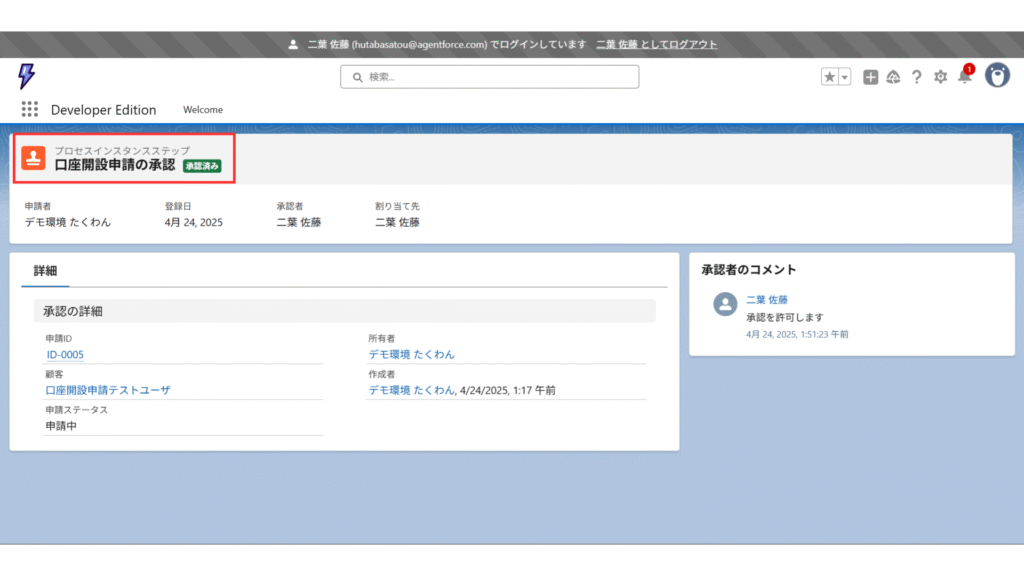
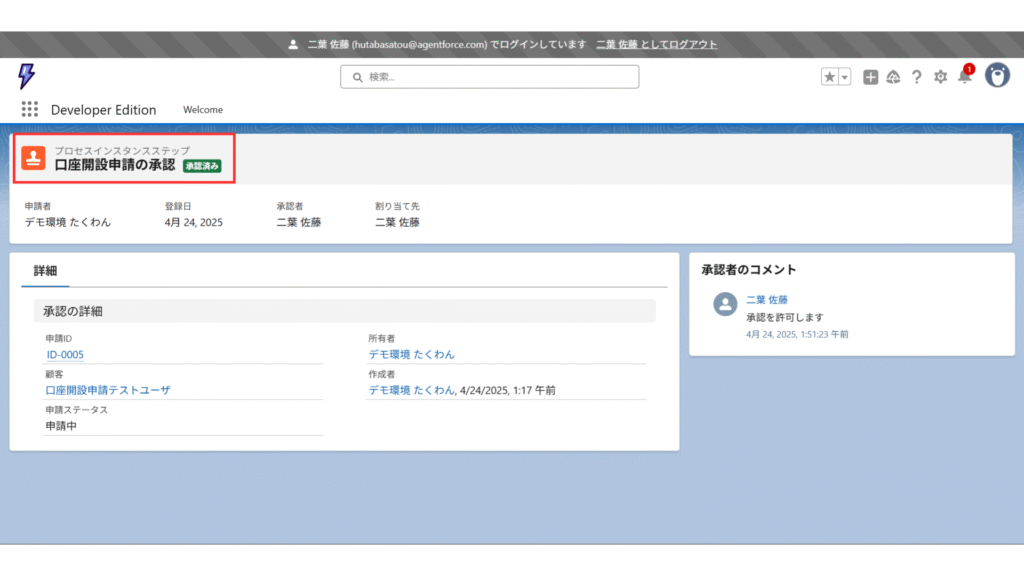



関連リストで、承認を許可したことも記録されていますね!
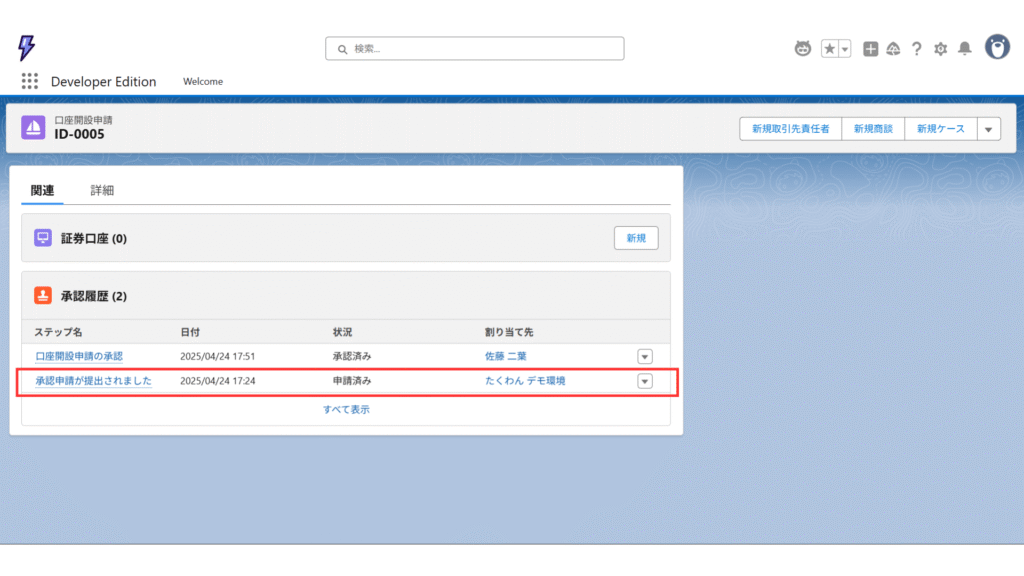
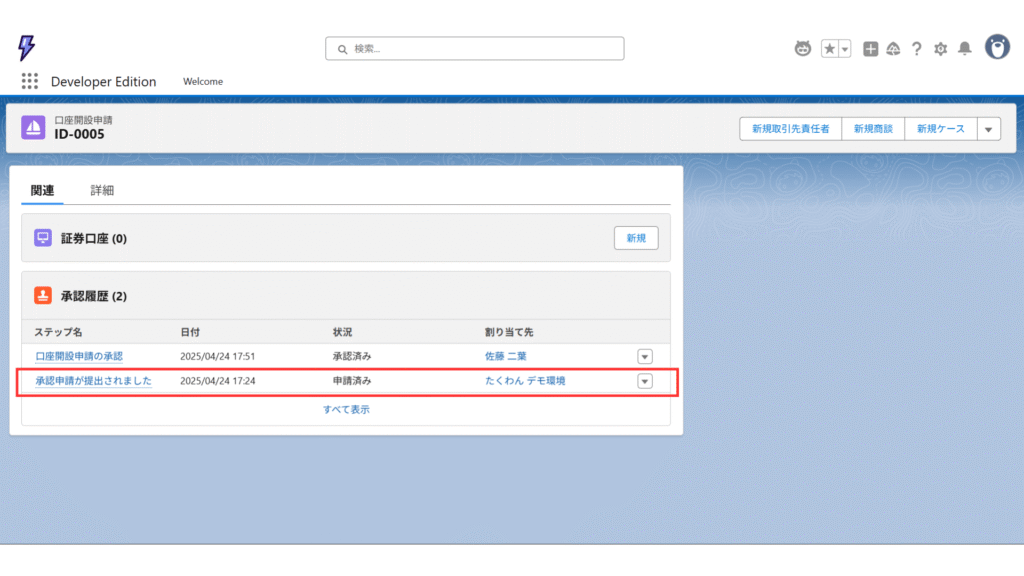



承認プロセスを使えば、無断で証券口座レコードを作成しちゃう自体が防げるねぇ~



これで承認プロセスはバッチリですね!お疲れさまでした!
まとめ
今回は、新しく作成した「口座開設申請」オブジェクトを使って、Salesforceの承認プロセスを実装する方法を紹介しました。
現場では、単にレコードを作成するだけでなく、
「上司や管理者の承認を得てから進める」というフローが求められることもよくあります。
Salesforceの承認プロセスを使えば、そうした業務ルールもシステム上でしっかり管理できるようになります!



実務をイメージしながら、自分でもデモ環境で試してみてくださいね!




コメント